Google Cast na Android TV-u. Što je to, kako ga postaviti i kako ga koristiti?
Zdravo! Odlučio sam danas pripremiti zanimljiv, koristan i relevantan članak o tehnologiji Google Cast. Zašto relevantno, ali zato što su se televizori koji rade na Android TV-u pojavili relativno nedavno i tek stječu popularnost. A ako imate Android TV (za sada je Philips ili Sony), tada možete koristiti sve značajke tehnologije Google Cast bez dodatnih uređaja. Nije potrebno kupiti namjenski adapter za Google Chromecast, koji košta oko 40-50 USD.
Gledajući unaprijed, reći ću da je Google Cast jedna od funkcija mog Philips 43PUS7150 / 12 televizora koju zaista koristim i često je koristim. Sada ću vam reći koja je to tehnologija, koje su njene mogućnosti i kako koristim Google Cast na svom Android TV-u.
Što su Google Cast i Chromecast?
Google Cast tehnologija je koja vam omogućuje prijenos slike, videozapisa ili glazbe na televizor sa pametnog telefona, tableta ili prijenosnog računala. Sve to bežično. Sve što je potrebno je uređaj s podrškom za Google Cast, s kojeg ćemo prenijeti sadržaj, TV s Android TV-om ili bilo koji drugi televizor s povezanim Chromecast adapterom i kućna Wi-Fi mreža na koju bi ti uređaji trebali biti povezani.
Chromecast je poseban adapter koji se spaja na televizor HDMI priključkom i omogućuje vam upotrebu ovog televizora za reprodukciju videozapisa i drugog sadržaja s mobilnih uređaja ili računala (iz preglednika Chrome). Možete ga kupiti u gotovo bilo kojoj digitalnoj trgovini. Cijena je, kao što sam gore napisao, oko 40-50 USD.
Značajke Google Cast:
- Videozapise iz aplikacije YouTube možete prikazati na TV zaslonu (ovu opciju najčešće koristim) i kontrolirati reprodukciju.
- Gledajte fotografije s mobilnih uređaja na TV zaslonu.
- Reproducirajte glazbu sa pametnog telefona ili tableta putem zvučnika televizora ili putem namjenskih zvučnika koji podržavaju Google Cast for Audio.
- Sve što se događa na ekranu vašeg Android ili iOS uređaja može se na televizor emitirati putem aplikacije Chromecast. Pa čak i igrajte igre (iako postoji malo kašnjenje u prikazivanju slike na velikom ekranu).
- A putem preglednika Chrome s proširenjem Google Cast na televizor možete prebaciti otvorene kartice u pregledniku.
Ako imate televizor koji radi na Android TV-u, tada je u njega već ugrađena podrška za Google Cast (kao u mom slučaju s televizorom Philips 43PUS7150 / 12). A to znači da ne trebate kupiti dodatni adapter za Chromecast. Jednostavno možete povezati svoje uređaje i koristiti sve funkcije ove tehnologije.
Kako mogu koristiti Google Cast na Android TV-ima?
Zapravo je sve vrlo jednostavno i jednostavno. Moramo imati televizor s Android TV-om, na koji ćemo emitirati sliku i zvuk. Moramo imati uređaj s kojeg ćemo emitirati fotografije, video zapise, glazbu. Pogodno za sve pametne telefone i tablete na Androidu, verzija 2.3 i novije. Apple uređaji: iPhone, iPad i iPod Touch koji pokreću iOS verzije 7.0 i novije. Prijenosno računalo ili računalo s instaliranim preglednikom Chrome.
Glavno je da su televizor i uređaj s kojeg želite emitirati sadržaj povezani na istu Wi-Fi mrežu. Jedan Wi-Fi usmjerivač.
Već sam napisao kako povezati Philips TV na Wi-Fi. A vaši pametni telefoni, tableti i prijenosnici, mislim da su već povezani s Wi-Fi mrežom.
Na televizoru uopće ne trebate ništa postavljati. Samo ga treba uključiti i povezati s Wi-Fi mrežom. Radit ćemo sa svog pametnog telefona, tableta ili računala. Ići!
Emitirajte YouTube videozapise na TV pomoću Google Cast
To je prilika koju koristim gotovo svakodnevno. Prebacujem videozapise s iPada na zaslon televizora Philips. sve funkcionira vrlo jednostavno. Uzimamo svoj pametni telefon ili tablet koji radi na Androidu ili iOS-u i na njemu pokrećemo aplikaciju YouTube.
Uključite bilo koji videozapis i kliknite gumb Google Cast na vrhu . Pojavit će se vaš TV, odaberite ga.
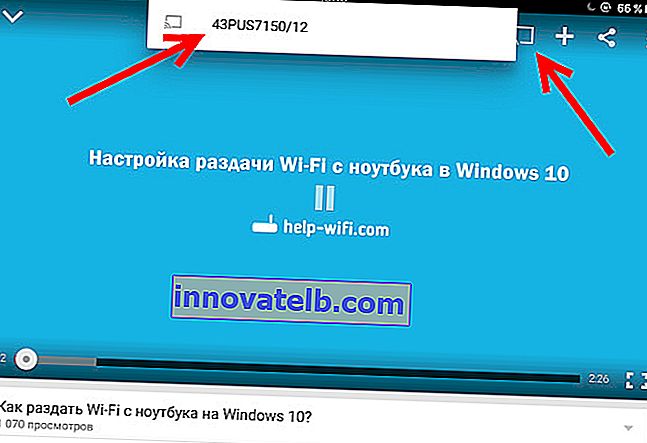
Videozapis se počinje reproducirati na televizoru. Gumb Google Cast postaje plav. Ako ga ponovno pritisnete, možete odspojiti TV.
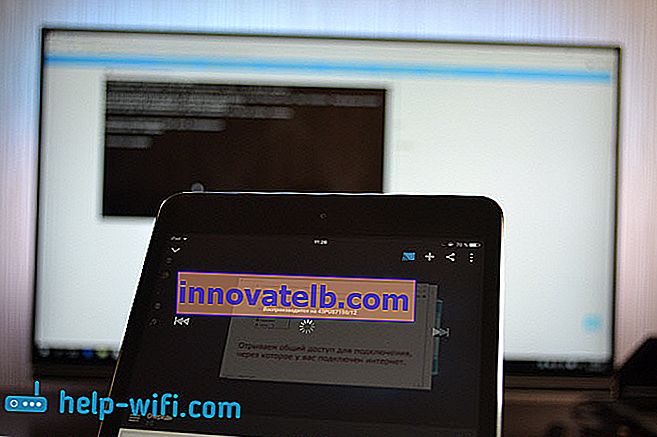
I dalje radi s Android pametnim telefonom.

Kad se videozapis reproducira na televizoru, možete ga smanjiti na pametnom telefonu ili tabletu. Štoviše, aplikaciju YouTube možete u potpunosti minimizirati, dok će se reprodukcija nastaviti. Glasnoću možete prilagoditi tipkama na mobilnom uređaju. Ne znam kako kroz adapter Chromecast, ali na televizoru s Android TV-om, prilikom podešavanja glasnoće na uređaju, glasnoća je prilagođena na televizoru (premda postoji veliki korak).
Još jedan cool trik je taj što možete stvoriti popis za reprodukciju. Kad je uređaj povezan s televizorom, samo kliknite bilo koji videozapis i pojavit će se prozor s izborom: ili reproducirati sada ili dodati u red za reprodukciju. Vrlo ugodno. Sve je jednostavno i jasno, uopće nije teško razumjeti.
Sve što se događa prikazujemo na ekranu pametnog telefona ili tableta na televizoru
Na televizoru možemo prikazati apsolutno sve što se događa na ekranu mobilnog uređaja. Televizor će prikazati izbornike, programe, igre itd. Sve što vidimo na zaslonu pametnog telefona. Miracast tehnologija djeluje na sličan način.
Trebat će nam aplikacija koja se zove Chromecast . Možete ga instalirati s Google Playa ili iz App Storea (upotrijebite pretragu). Nakon instalacije pokrećemo aplikaciju i započinjemo emitiranje zaslona na naš TV.
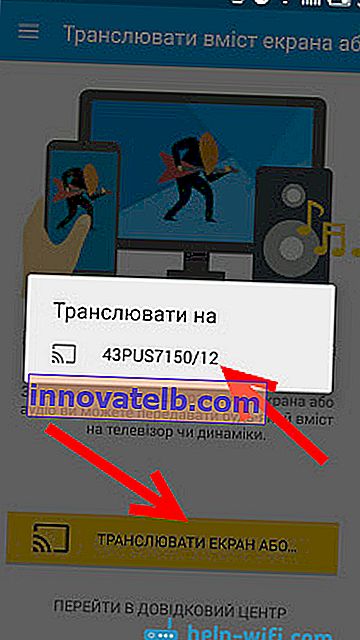
Rezultat izgleda ovako:

A ovako izgledaju programi s Android pametnog telefona na televizoru:
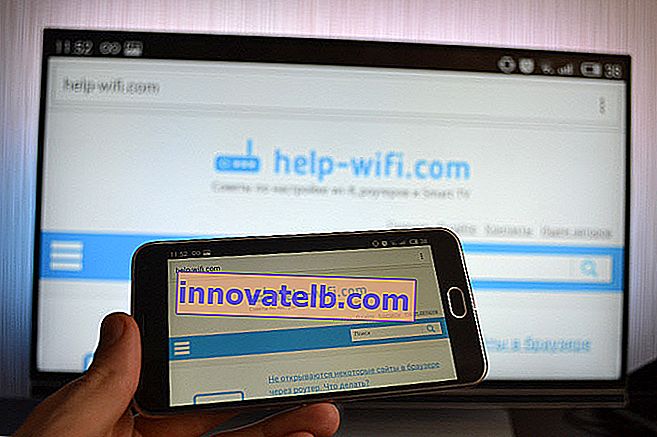
Pa čak i igre mogu se prikazati na TV-u putem Google Cast.

Igre su bile malo gadne. Slika se pojavila s odgodom. Možda da ste spojili snažniji pametni telefon, tada bi sve funkcioniralo bolje. Ali čak i minimalno kašnjenje bit će u redu.
Na telefonu (Android) sve funkcionira poput sata. Ali iz nekog razloga nisam mogao skinuti zaslon s iPada. Jednostavno nije pronašao televizor i neprestano je tražio povezivanje na mrežu pomoću uređaja Chromecast. Sve je, međutim, bilo povezano i YouTube streaming videa je uspio.
Sliku (kartice) emitiramo iz preglednika Chrome na televizor
Druga mogućnost je emitiranje kartica iz preglednika Chrome. TV i računalo (prijenosno računalo) moraju biti povezani na istu Wi-Fi mrežu. Usput, računalo može raditi i na sustavima Windows (od Windows 7 i noviji) i Mac OS X (od verzije 10.7 i novije) ili Chrome OS.
Zastarjelo: sve što trebate je instalirati preglednik Google Chrome i instalirati proširenje "Google Cast" u preglednik. Da biste instalirali, otvorite postavke preglednika, idite na karticu Proširenja, kliknite vezu "Više proširenja", u okvir za pretraživanje unesite "Google Cast" i instalirajte proširenje. U pregledniku će se pojaviti gumb, klikom na koji možete započeti emitiranje kartice na TV.
Ažuriranje: Čini se da proširenje "Google Cast" više nema. Funkcija emitiranja sada je ugrađena u preglednik. Otvorite izbornik i odaberite "Emitiranje ..." Ako nemate takvu stavku, ažurirajte preglednik Google Chrome.
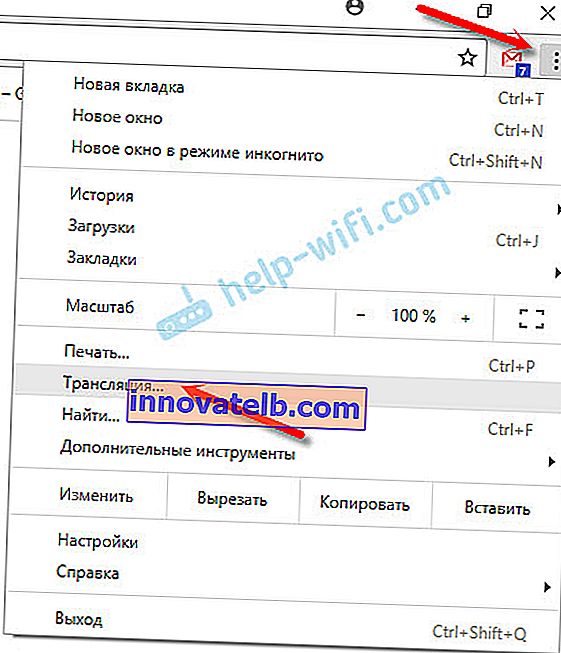 Da biste započeli emitiranje, jednostavno odaberite svoj TV.
Da biste započeli emitiranje, jednostavno odaberite svoj TV.
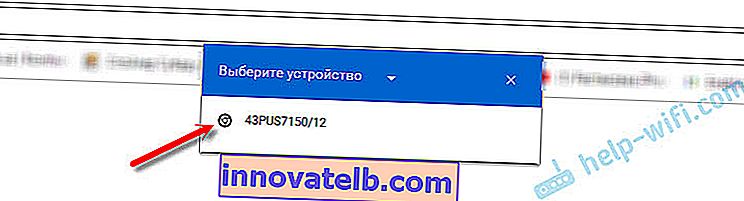
Na televizoru će se odmah pojaviti slika s prijenosnog računala. Sve djeluje stabilno i brzo.
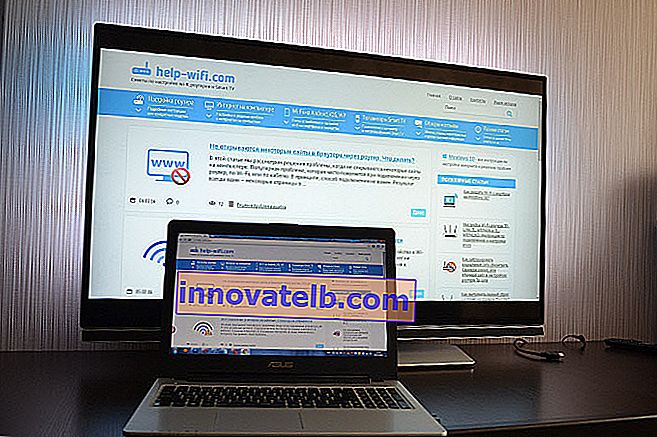
Možete se pomicati kroz stranicu i slijediti poveznice. Sve će to biti prikazano na TV ekranu. A ako na ovoj kartici otvorite videozapis na web mjestu YouTube, emitiranje započinje ne putem doprinosa, već putem aplikacije na televizoru (na primjer s mobilnih uređaja). Zvuk će se također prenositi. Klikom na gumb u pregledniku možete zaustaviti emitiranje, zaustaviti ili isključiti zvuk.
Ako ovu funkciju koristite često, ovu ikonu možete prikvačiti za traku preglednika. Samo kliknite desnom tipkom miša i odaberite "Uvijek prikaži ikonu".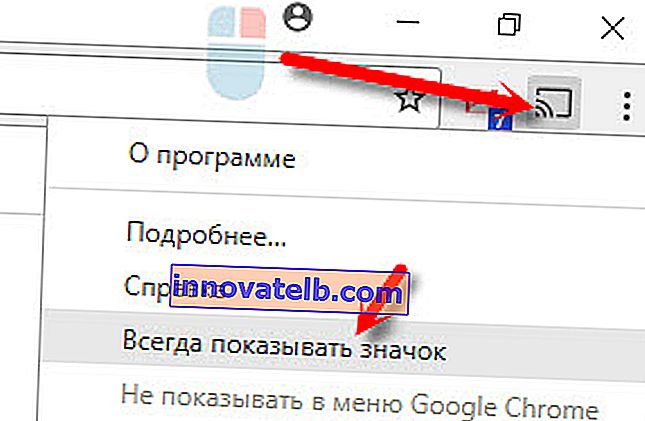
Sada možete početi brže strujati iz svog preglednika na televizor.
Zaključak
Rekao sam vam o glavnim značajkama Google Cast koje i sam koristim. Glazbu sa svog pametnog telefona možete reproducirati i putem zvučnika televizora. To se može učiniti putem aplikacije Google Play Music. Ili emitirajte fotografije iz galerije. Proso kliknite na gumb "Google Cast" i prikažite sliku na TV-u.
Ako imate Android TV ili imate Chromecast adapter, svakako iskoristite ovu prednost u potpunosti. U komentare napišite kako upotrebljavate Google Cast. Sretno!