Bežični zaslon Miracast (WiDi) u sustavu Windows 10
Konačno, smislio sam funkciju bežičnog prikaza u sustavu Windows 10. Povezao sam i testirao pola dana kako bih za vas pripremio članak s provjerenim podacima. I naravno, uz fotografije i snimke zaslona.
Dvije su glavne tehnologije: Miracast i Intel WiDi (Intel je prekinuo razvoj ove tehnologije), pomoću kojih možete prikazivati slike i zvuk s računala, prijenosnog računala ili mobilnog uređaja putem Wi-Fi mreže. Jednostavno rečeno, koristite svoj televizor (projektor, monitor) kao bežični zaslon. Trik je u tome što uz pomoć ovih tehnologija ne možete samo prikazati film ili fotografiju na ekranu (kao što je slučaj s DLNA), već emitirati sve što se događa na glavnom monitoru računala ili zaslonu prijenosnog računala.

Bežični zaslon, koji je najčešće TV, radi kao da je povezan HDMI kabelom. Možete duplicirati sliku, proširiti zaslon i još mnogo toga, sve bežično. Tu su i monitori s Miracast podrškom.
Značajka bežičnog prikaza u sustavu Windows 10 prikazuje slike pomoću Miracast tehnologije. Ali, iz nekog razloga, kada je povezan, televizor je imao natpis "Intelov WiDi". Kao što se ispostavilo (pročitajte na Intelovoj web stranici), prestali su razvijati i podržavati Intel® WiDi tehnologiju. Izvještavaju da Windows 8.1 i Windows 10 već u početku imaju podršku za Miracast, koji se može koristiti za povezivanje bežičnih zaslona bez dodatnih programa.
Da bi sve funkcioniralo, mora postojati podrška za Miracast na razini hardvera i upravljačkih programa. Wi-Fi adapter koji je ugrađen u prijenosno računalo ili povezan s računalom mora podržavati funkciju bežičnog prikaza. Također, video adapter trebao bi imati takvu podršku.Testirao sam na takvoj opremi:
- PC s procesorom Intel Core i3-6098P i grafičkom karticom GeForce GTX 750Ti. Wi-Fi adapter TP-Link TL-WN725N V2.
- Prijenosno računalo sa starim procesorom Intel Core i3 treće generacije i integriranim videozapisom Intel HD Graphics 4000. Grafička kartica NVIDIA GeForce GT 635M. Wi-Fi adapter isti TP-Link TL-WN725N V2. Budući da adapter ugrađen u prijenosno računalo ne radi.
- Koristio sam LG TV kao bežični zaslon. Model je još uvijek 2012. godine, ali s podrškom za Miracast i Intel WiDi. Ispostavilo se da novi i sofisticirani Philips TV nema ugrađenu podršku za Miracast. Ako vaš televizor također ne podržava ovu tehnologiju, tada možete koristiti Miracast adapter.
U ovom članku prvo ću vam pokazati kako omogućiti Miracast u sustavu Windows 10 i kako se povezati s bežičnim zaslonom. Zatim ćemo razmotriti rješenja za moguće probleme i pogreške.
Povezivanje s bežičnim zaslonom (TV) u sustavu Windows 10 putem Miracast-a
Pritisnite Win + P (engleski) na tipkovnici . S desne strane trebao bi se pojaviti prozor s različitim opcijama za prikaz slike. I tu bi trebala biti stavka "Spajanje na bežični zaslon". Kliknite na njega. Ako takve stavke nema, tada najvjerojatnije vaš hardver ili upravljački program ne podržavaju ovu funkciju. Na kraju članka napisat ću o tome detaljnije i pokazati vam kako to provjeriti.

Počinje pretraživanje bežičnih zaslona i audio uređaja.
Najvjerojatnije morate na televizoru omogućiti funkciju Miracast / Intel WiDi. U starijim LG modelima to se radi u izborniku pod "Mreža". Kao ovo:
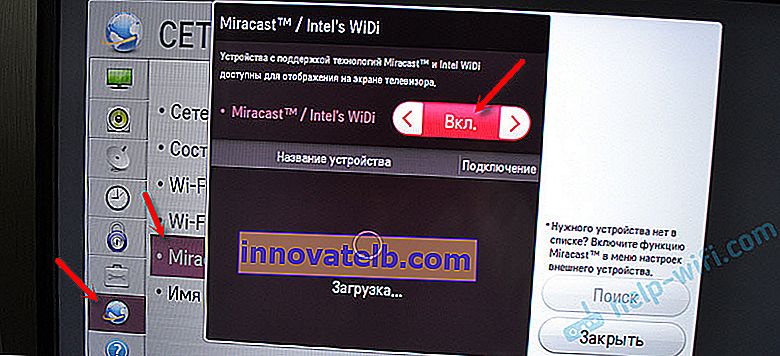
Na novijim LG modelima, najvjerojatnije ove postavke izgledaju drugačije. Na Samsung televizorima morate odabrati "Screen Mirroring" u izborniku za odabir izvora (možda ne na svim modelima). Na televizoru tvrtke Sony - "Zrcaljenje zaslona" u izvorima signala (zasebna tipka na daljinskom upravljaču). Na Philips televizorima: u odjeljku "Postavke" - "Postavke mreže" - "Wi-Fi Miracast". Ali na mojoj, koja s Android TV-om, nema takve stavke.
Ako vaš televizor nema ugrađenu podršku za Miracast, možete kupiti zasebni adapter za Miracast (Mirascreen). Spaja se na HDMI priključak televizora. Prima sliku i zvuk i emitira ih na TV.Televizor bi se trebao pojaviti u rezultatima pretraživanja. Samo ga odaberite i postupak povezivanja će ići.
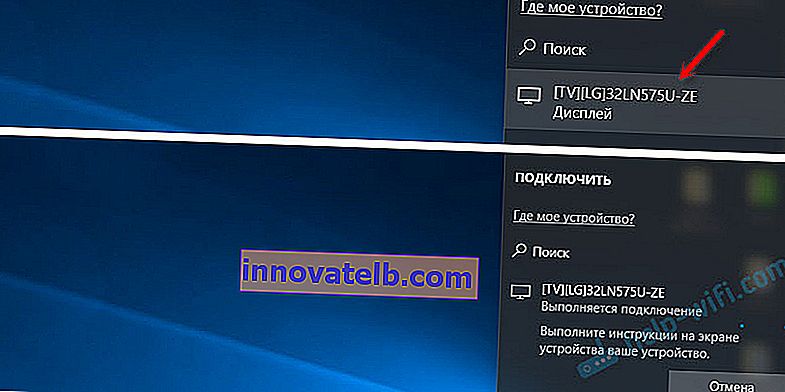
Bit će natpis "Slijedite upute na zaslonu uređaja". U mom slučaju na televizoru morate potvrditi vezu računala.

Sve je spremno!

Možete promijeniti način projekcije. Na primjer, proširite zaslone ili upotrijebite samo drugi (TV koji je povezan putem Miracast-a). Ili duplicirajte sliku na oba zaslona.

Tamo se također možete odspojiti od bežičnog zaslona.
Veza dodavanjem novog uređaja u parametre
Postoji i drugi način. U opcijama idite na odjeljak "Uređaji" i odaberite "Dodaj Bluetooth ili drugi uređaj". Zatim dodirnite "Bežični zaslon ili priključna stanica".
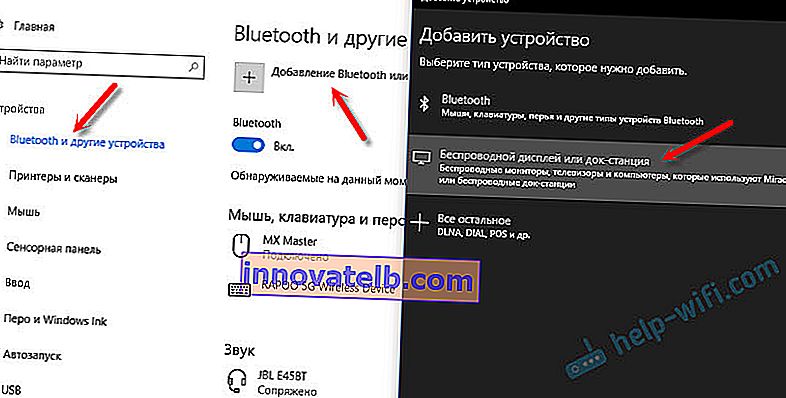
Uključite Mirakast na televizoru i trebao bi se pojaviti na popisu. Odaberite svoj TV i uspostavite vezu.
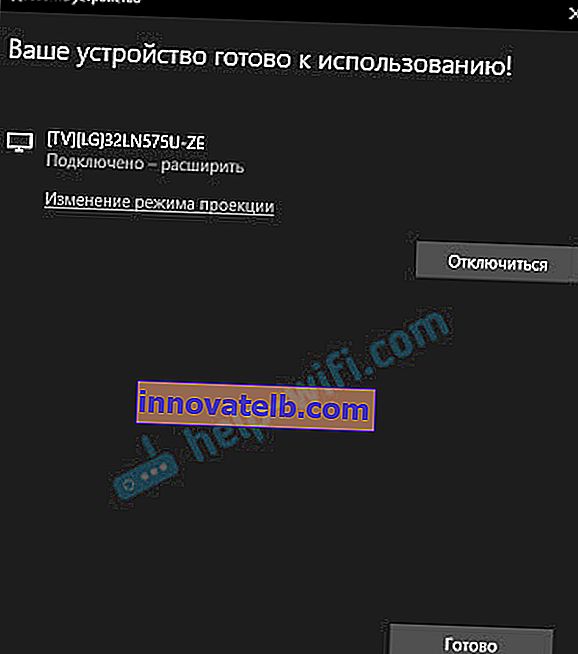
Možda je ova metoda nekome prikladnija.
Upravljanje zvukom kada je povezano putem Miracast-a
Kao i HDMI kabel, Miracast također prenosi zvuk. Kod mene, odmah nakon veze, zvuk s računala izlazio je kroz zvučnike televizora. Zadani je uređaj bio "Digitalni izlaz". A to nije uvijek zgodno. Stoga, da bi se zvuk uređaja reproducirao kroz zvučnike prijenosnog računala ili zvučnike, samo trebate promijeniti zadani uređaj za reprodukciju.
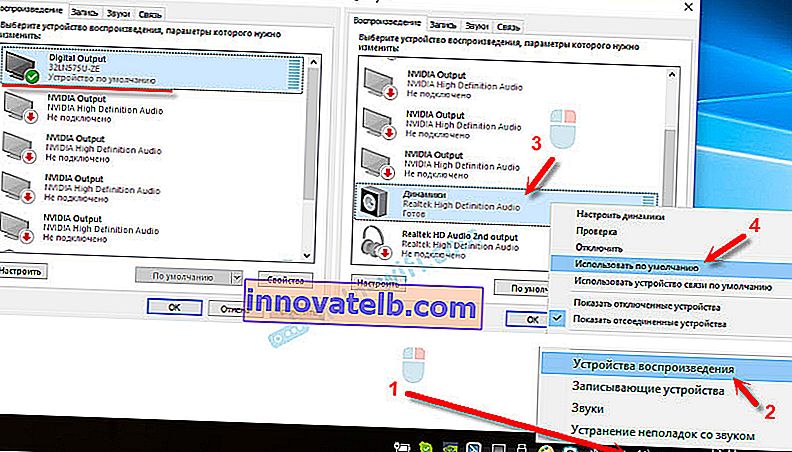
Nakon toga zvuk će se reproducirati kroz zvučnike računala. Ako je potrebno, možete "Digital Output" vratiti na zadani uređaj.
Miracast ne radi i nema stavke "Poveži se s bežičnim zaslonom"
U starijim verzijama Windows 10, kada je sustav "shvatio" da ne postoji podrška za Miracast, prikazala se poruka "PC ili mobilni uređaj ne podržava Miracast, pa bežična projekcija s njega nije moguća".
U novijim verzijama jednostavno nema stavke "Poveži se s bežičnim zaslonom" u izborniku "Projekt", koji se otvara tipkovnom prečicom Win + P.

Najvjerojatnije nema podrške za Miracast na razini Wi-Fi adaptera. Evo, na primjer, putem ugrađenog Wi-Fi modula u prijenosno računalo, ne postoji način povezivanja s bežičnim zaslonom. Prijenosno računalo, međutim, nije novost. Negdje u 2012-13. A nakon spajanja Wi-Fi adaptera TP-Link TL-WN725N V2, sve funkcionira.
Da bi ova funkcija funkcionirala, potrebna vam je podrška na bočnoj strani Wi-Fi adaptera i grafičkog adaptera (video kartice). I na razini hardvera i na razini vozača. To je lako provjeriti.
Pokrenite naredbeni redak i pokrenite naredbu netsh wlan show driver .
Rezultati će sadržavati redak "Podržani bežični zaslon:" S tvorničkim (starim) Wi-Fi modulom na prijenosnom računalu, imam sljedeći rezultat:

Kao što vidite, nema podrške. Grafički upravljački program podržava, ali Wi-Fi ne.
I evo rezultata testa s drugim Wi-Fi adapterom:

A s ovom konfiguracijom sve funkcionira u redu.
Što može biti učinjeno:
- Ažurirajte upravljački program za Wi-Fi adapter. Malo vjerojatno, ali odjednom će uspjeti. Evo uputa: ažuriranje (instaliranje) upravljačkog programa na Wi-Fi u sustavu Windows 10
- Ako je prema rezultatima provjere problem samo u Wi-Fi mreži, tada možete zamijeniti sam Wi-Fi adapter. Ali primijetio sam da specifikacije jednostavno ne pokazuju postoji li podrška za bežični zaslon ili ne. Sve radi na TP-Link TL-WN725N druge hardverske verzije (V2). Ali siguran sam da postoji puno drugih adaptera koji podržavaju Miracast. Treba pronaći.
- Možda će vam biti lakše povezati TV putem HDMI kabela.
Razmotrimo još jedan problem.
Povezivanje s bežičnim zaslonom nije uspjelo
Računalo pronalazi televizor, odabire ga, veza traje dugo i pojavljuje se pogreška "Neuspjelo povezivanje". Ili računalo ne vidi televizor i ne pojavljuje se na popisu dostupnih uređaja.
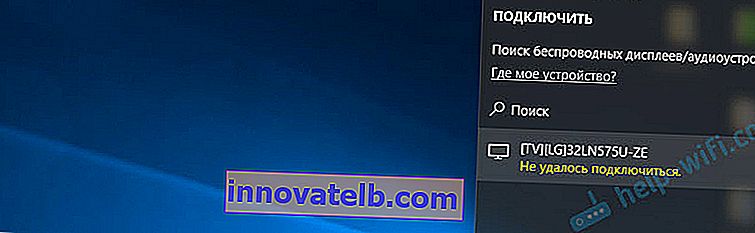
Također sam nekoliko puta dobio ovu pogrešku. Teško je reći s čime je ovo povezano. Svakako pokušajte ponovo povezati.
- Ponovo pokrenite računalo i isključite televizor na nekoliko minuta.
- Možda je to zbog lošeg signala. Ako je moguće, smanjite udaljenost između računala i televizora. Provjerite je li funkcija Miracast (ili nešto slično) aktivna na televizoru.
- Ažurirajte upravljački program za Wi-Fi. Dao sam vezu na gornju uputu.
- Ako je moguće, pokušajte se povezati s drugim televizorom koji također može funkcionirati kao bežični zaslon.
Ažuriranje: Eugene je u komentarima podijelio rješenje koje je, kako se ispostavilo, pomoglo ne samo njemu. Problem je bio sljedeći: računalo je pronašlo televizor, kao što je prikazano u gornjim uputama. Ali kad sam se pokušao povezati, zaslon je zatreptao na televizoru i pojavila se pogreška: "Zahtjev za povezivanje od ... nije uspio. Možete pokušati ponovo s mobilnog uređaja."
Pomoglo je onemogućavanje diskretne video kartice u upravitelju uređaja. Ne znam koliko je tačna odluka ispravna, jer u osnovi onemogućavamo učinkoviti video adapter. Ali izgleda da djeluje. Možete isprobati. Idemo do upravitelja uređaja i isključujemo diskretnu video karticu, ostavljajući integriranu da radi.
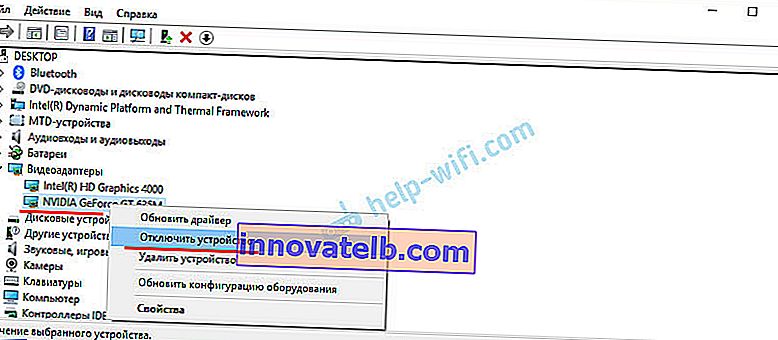
Ne zaboravite ga ponovo uključiti kasnije. Kad prestanete koristiti bežični zaslon ili se ispostavi da ovo rješenje nije funkcioniralo u vašem slučaju.
Ažuriranje: onemogućite antivirus i vatrozid
Već je bilo nekoliko komentara da je Miracast u sustavu Windows 10 počeo raditi nakon što je onemogućio antivirus ili vatrozid.
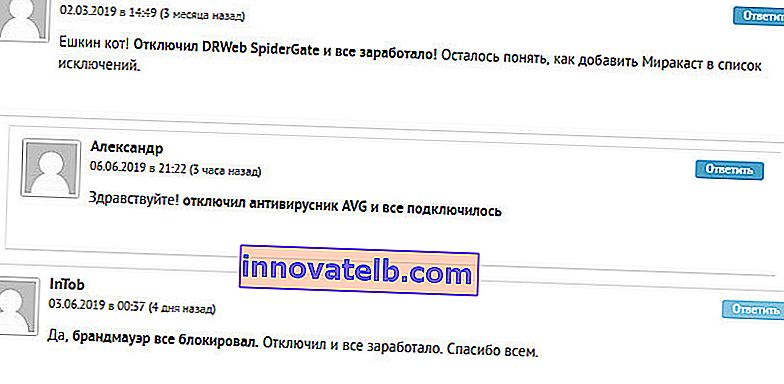
Pokušajte onemogućiti antivirus na neko vrijeme. Također možete pokušati onemogućiti vatrozid Windows Defender. Ako znate koje pravilo u postavkama vatrozida blokira rad bežičnog zaslona i kako ga dodati iznimkama, molimo napišite u komentarima.
Potrošio sam puno vremena i truda na ovaj članak. Nadam se ne uzalud. Ako imate nešto za dodati ili želite postaviti pitanje, onda vas čekam u komentarima. Sretno!