Mrežni sigurnosni ključ: što je to i kako ga pronaći?
Ako je Wi-Fi mreža zaštićena, tada će uređaj prilikom povezivanja s njom tražiti da unesemo sigurnosni ključ mreže. Iz nekog razloga mnogi u ovoj fazi veze imaju problema i slijedeća pitanja: što je mrežni sigurnosni ključ, gdje ovaj ključ dobiti, kako to saznati itd. Zapravo je sve vrlo jednostavno. Svaka Wi-Fi mreža (usmjerivač, pristupna točka) ima svog vlasnika. Osoba koja je instalirala usmjerivač i konfigurirala ga. Dakle, u procesu postavljanja Wi-Fi mreže, isti isti mrežni sigurnosni ključ instaliran je na usmjerivaču ili samo lozinka (to je ista stvar) koja štiti bežičnu mrežu. Tako da se samo oni koji znaju ovaj ključ mogu povezati s njim.
Ako se pri povezivanju s kućnom Wi-Fi mrežom pojavi zahtjev za sigurnosnim ključem, tada moramo znati lozinku koju smo postavili u postavkama usmjerivača. Unesite lozinku i ako se podudara, uređaj će se povezati s Wi-Fi mrežom. Da, možda smo zaboravili ključ ili smo ga izgubili. Ako je ovo vaš slučaj, tada ću vam reći kako pronaći sigurnosni ključ Wi-Fi mreže. Ako je mreža tuđa, malo je vjerojatno da ćemo se moći povezati s njom. Osim ako ne zatražite ključ od vlasnika mreže. U slučaju javnih Wi-Fi mreža (u kafićima, trgovinama, trgovačkim centrima) itd., Lozinku je moguće dobiti od uprave ustanove. Ako je mreža sigurna, naravno.
O zaštiti i sigurnosnim ključevima Wi-Fi mreže
U postavkama svakog usmjerivača možete odabrati algoritam zaštite Wi-Fi mreže (WEP, WPA, WPA2) i šifriranje (TKIP, AES). Trenutno najpouzdaniji i najpopularniji WPA2 algoritam. Preporučujem ga koristiti. Kada instalirate ovaj algoritam, morate postaviti sigurnosni ključ. Mora sadržavati najmanje 8 znakova. O tome sam govorio u članku: vrsta sigurnosti i šifriranje bežične mreže. Koju odabrati?
Preporučujem instaliranje jakog sigurnosnog ključa i korištenje najmodernije vrste zaštite i šifriranja. Sada je WPA2 - osobni s AES šifriranjem. Ove postavke, uparene s dobrom lozinkom, pouzdano će zaštititi vašu bežičnu mrežu od povezivanja tuđih uređaja. O ovoj temi već sam napisao zaseban članak: maksimalna zaštita Wi-Fi mreže i usmjerivača od drugih korisnika i hakiranje.
Kako sam postavio sigurnosni ključ u postavkama usmjerivača (na primjeru usmjerivača različitih proizvođača) pokazao sam u članku: kako zaštititi Wi-Fi mrežu lozinkom.
Zaključci: sigurnosni ključ Wi-Fi mreže je lozinka, skup znakova (na primjer: fw2rLe5tG), koji je postavljen u postavkama usmjerivača i služi za zaštitu Wi-Fi mreže. Povezivanje sa sigurnom bežičnom mrežom moguće je samo nakon navođenja sigurnosnog ključa na uređaju. Zahtjev se pojavljuje nakon odabira potrebne mreže s popisa dostupnih.
Kako mogu saznati sigurnosni ključ Wi-Fi mreže?
Ako smo zaboravili mrežni sigurnosni ključ, tada ga se moramo nekako zapamtiti, vratiti ili zamijeniti drugim. To se može učiniti na različite načine, o čemu ću raspravljati kasnije u članku. Ako ste zaboravili ili izgubili ključ svoje Wi-Fi mreže, prvo što preporučujem je da kontaktirate osobu koja je postavila usmjerivač i postavite lozinku (ako to niste bili vi, naravno). Možda je tijekom postupka konfiguriranja usmjerivača ključ negdje zabilježen. Možda čak i na samom usmjerivaču. Ako je usmjerivač instalirao čarobnjaka od internetskog dobavljača, tada je možda zapisao ključ u dokumente koje vam je ostavio nakon završetka posla. Samo nemojte brkati lozinku za Wi-Fi s lozinkom za povezivanje s internetskim davateljem.
Još nešto: gotovo svi usmjerivači imaju zadani ključ bežične mreže koji štiti Wi-Fi mrežu kada je usmjerivač u tvorničkim postavkama. Do tada, dok se ne promijeni. Dakle, ako niste promijenili tvornički ključ ili resetirali postavke usmjerivača, tada ćete trebati koristiti tvornički sigurnosni ključ za povezivanje s bežičnom mrežom. Obično je napisano na naljepnici na dnu usmjerivača. Može se potpisati na različite načine: Wi-Fi lozinka, mrežni ključ, bežični ključ, Wi-Fi ključ, PIN.

Pokazat ću vam tri načina na koja možete oporaviti svoj sigurnosni ključ Wi-Fi mreže:
- Pogledajte sigurnosni ključ u svojstvima Wi-Fi mreže koja nam je potrebna u postavkama sustava Windows. Kad imamo računalo koje je trenutno povezano ili je bilo povezano s bežičnom mrežom, ključ s kojeg smo zaboravili. Ključ željene mreže možete pronaći i pomoću programa WirelessKeyView.
- Pregledajte Wi-Fi dongle u postavkama usmjerivača.
Lozinku možete vidjeti i na Android uređaju (ako je bio povezan s ovom mrežom), ali tamo vam trebaju ROOT prava. Teško da će netko to učiniti. Ako ništa, na internetu postoje zasebne upute.
Gledamo mrežni sigurnosni ključ u sustavu Windows 10
Standardna situacija: prijenosno računalo, nekoliko drugih uređaja spojeno je na bežičnu mrežu, nakon čega je ključ uspješno zaboravljen. Ne postoji način za povezivanje novog uređaja.
Mrežni ključ moći ćemo pregledati prema dolje opisanoj metodi samo ako je računalo trenutno povezano s tom mrežom. Ako se prije povezao s ovom mrežom, ali sada nije povezan, a imate Windows 10, tada upotrijebite program WirelessKeyView.Ako imate Windows 7, pogledajte upute u ovom članku: kako pronaći lozinku za Wi-Fi ili što učiniti ako ste zaboravili lozinku?
U sustavu Windows 10 otvorite "Postavke mreže i interneta".

Idite na "Centar za mrežu i dijeljenje".

Kliknite mrežu na koju je trenutno povezano naše računalo.

U prozoru koji se otvori kliknite gumb "Svojstva bežične mreže". U novom prozoru idite na karticu "Sigurnost" i stavite kvačicu pored "Prikaži unesene znakove". Naš ključni (Wi-Fi lozinka ) će se pojaviti u "Network Security Key" polje .
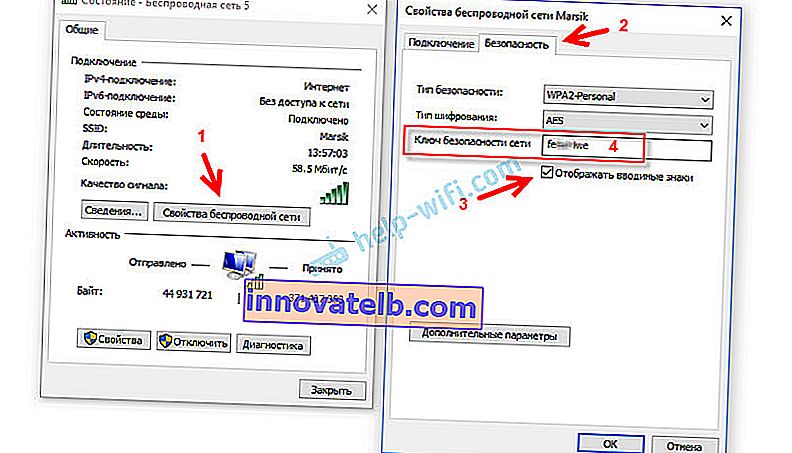
Ako ovaj način nije uspio , ali ste sigurni da je vaše računalo bilo povezano s ovom bežičnom mrežom (Windows je zapamtio ključ), tada možete pokušati pregledati sve spremljene mreže i lozinke za njih pomoću programa WirelessKeyView. Radi u sustavima Windows 10, Windows 8, Windows 7, pa čak i Windows XP.
Program morate preuzeti sa službene web stranice //www.nirsoft.net/utils/wireless_key.html (veza za preuzimanje na dnu stranice), otvoriti arhivu i pokrenuti datoteku WirelessKeyView.exe.
Nakon pokretanja programa pronalazimo našu mrežu (po imenu) i tražimo lozinku u poljima "Ključ (Ascii)".
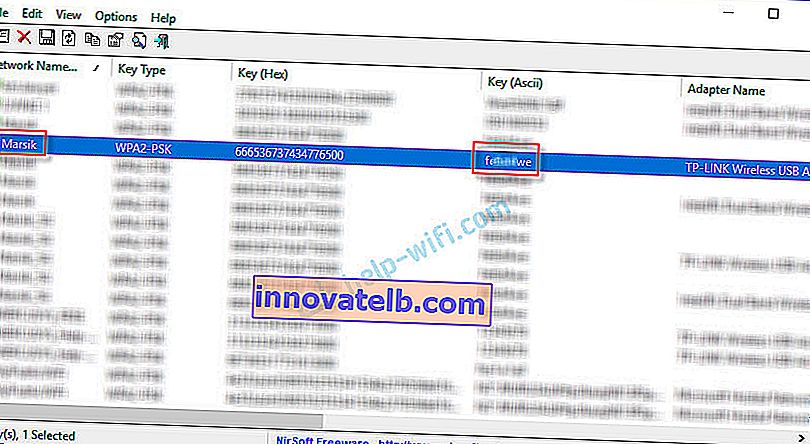
Budući da će se program najvjerojatnije uvući u neke sistemske datoteke, antivirus se u to može zakleti (moj je šutio). Ako je potrebno, antivirus možete isključiti na neko vrijeme.
Kako pregledati Wi-Fi ključ u postavkama usmjerivača?
Sigurnosni ključ mreže može se vidjeti u postavkama usmjerivača. Štoviše, ako je potrebno, može se promijeniti u novu. Ovo je svestranije rješenje jer postavke usmjerivača možete unijeti s gotovo bilo kojeg uređaja. Uključujući povezivanje s usmjerivačem putem mrežnog kabela. Ako se više ne povezujemo putem Wi-Fi mreže, jer smo zaboravili sigurnosni ključ i moramo to nekako saznati.
Ako imate pristup postavkama usmjerivača, smatrajte da je problem riješen.
Najvažnije je otići na postavke usmjerivača. Pogledajte ovaj vodič o tome kako unijeti postavke usmjerivača. Ako ne možete ući, u komentare napišite svoj model usmjerivača i opišite problem (što točno ne radi i u kojoj je fazi). Pokušat ću predložiti rješenje.
Dalje u web sučelju usmjerivača morate pronaći odjeljak sa sigurnosnim postavkama za bežičnu Wi-Fi mrežu. Ako uzmemo u obzir primjer usmjerivača TP-Link (sa starim web sučeljem), tada možete pogledati / promijeniti mrežni sigurnosni ključ u odjeljku "Bežični način rada" - "Bežična sigurnost". Ključ je naveden u polju "Wireless Password".

Spremite lozinku (negdje je zapišite). A ako je potrebno, promijenite ga i spremite postavke. Tek tada ćete trebati ponovo povezati sve uređaje s bežičnom mrežom.
Ovi će vam članci pomoći da pronađete i pregledate ili promijenite Wi-Fi mrežni ključ na usmjerivaču (upute za različite proizvođače):
- Kako promijeniti ili staviti Wi-Fi lozinku na TP-Link
- Kako promijeniti lozinku na D-Link Wi-Fi usmjerivaču
- Netis: kako promijeniti lozinku za Wi-Fi mrežu
- Kako postaviti (promijeniti) lozinku na Asus Wi-Fi usmjerivaču
- Promijenite lozinku na Tenda usmjerivaču
- Kako promijeniti ili postaviti lozinku na ZyXEL usmjerivaču
- Kako promijeniti (postaviti) lozinku na Totolink usmjerivaču
Ako imate pitanja, postavite ih u komentarima. Zajedno ćemo se sjetiti sigurnosnog ključa s vaše Wi-Fi mreže 🙂