Povežite i konfigurirajte mrežni pisač u sustavu Windows 10 za ispis putem lokalne mreže s drugih računala
Na lokalnoj mreži možete ne samo razmjenjivati datoteke, već i koristiti dijeljenje pisača. Vrlo korisna funkcija i za dom i za ured. U ovom ćemo vas članku provesti kroz postupak postavljanja mrežnog pisača na računalu sa sustavom Windows 10. Pokazat ću vam cijeli postupak: od promjene postavki dijeljenja pisača do povezivanja mrežnog pisača na drugim računalima u lokalnoj mreži. Već sam provjerio sve na svojoj opremi i napravio potrebne snimke zaslona. Uspio sam sve konfigurirati, sve funkcionira u redu, što znači da ćete uspjeti.
Ali prvo, shvatimo kako to funkcionira, kako možete koristiti ovaj dijagram povezivanja i koje su nijanse. Kad shvatite kako je nešto uređeno i funkcionira, puno je lakše to konfigurirati.
Čemu služi mrežni pisač i što je to?
U pravilu imamo nekoliko računala, ali postoji samo jedan pisač i on je povezan s jednim računalom. A da biste ispisivali s različitih računala ili prijenosnih računala, svaki se put morate izravno spojiti (pomoću USB kabela), nositi pisač itd. To je vrlo nezgodno. Ako su sva vaša računala povezana na istu mrežu (na isti usmjerivač ili preklopnik), tada su u istoj lokalnoj mreži. Samo trebate promijeniti neke opcije dijeljenja u postavkama sustava Windows i sva će računala moći ne samo razmjenjivati datoteke, već i pristupiti pisaču koji je povezan s jednim od računala na lokalnoj mreži.
Na primjer: naš je pisač povezan s računalom, a računalo je povezano s usmjerivačem putem mrežnog kabela ili putem Wi-Fi-ja. Na ovom stolnom računalu postavili smo dijeljenje pisača. A datoteke za ispis možete slati sa svih računala, prijenosnih računala koja su povezana na isti usmjerivač.
Bilješka! Ovaj način povezivanja relevantan je za one pisače kod kojih ne postoji mogućnost izravnog povezivanja s usmjerivačem. Mnogi moderni pisači podržavaju funkciju daljinskog ispisa. To znači da ih se može izravno povezati s usmjerivačem pomoću Wi-Fi mreže ili mrežnog kabela. Takav će pisač biti dostupan na isti način sa svih uređaja u lokalnoj mreži. Ali više ne moramo konfigurirati mrežni pisač na određenom računalu. I ne trebamo držati ovo računalo uvijek uključeno da bi drugi uređaji mogli ispisivati. Pisač radi autonomno, uvijek je na lokalnoj mreži i spreman je za ispis s bilo kojeg uređaja.
Ako pisač nema mrežna sučelja (LAN, Wi-Fi), preostaje samo povezivanje s računalom i konfiguriranje pristupa putem lokalne mreže. Prije se u sustavu Windows 10 to moglo učiniti pomoću HomeGroup. No budući da je uklonjen u sustavu Windows 10 1803 i u novim verzijama više ne postoji funkcija poput "Domaća grupa", morat ćete je konfigurirati ručno (bez čarobnjaka za postavljanje).
Možete ispisivati na pisač spojen na računalo u sustavu Windows 10 s drugih računala na istoj desetici, Windows 8, Windows 8.1, Windows 7. No, sa sustavom Windows XP mogu se pojaviti problemi. Ali danas to više nije previše relevantno.
Postavljanje mrežnog pisača u sustavu Windows 10
Važno! Sam pisač mora biti povezan s računalom i konfiguriran (instalirani upravljački programi). Pisač mora biti uključen.Prije postavljanja pisača, poželjno je konfigurirati postavke dijeljenja u sustavu Windows 10 prema ovoj uputi: Kako postaviti lokalnu mrežu u sustavu Windows 10? Opcije dijeljenja i dijeljenje mapa u sustavu Windows 10. Ako to ne učinite, tijekom postupka postavljanja također ćemo morati promijeniti opcije dijeljenja (to ću pokazati).
Idite na opcije u odjeljku "Uređaji" na kartici "Pisači i skeneri". Naš bi printer trebao biti tamo. Kliknite ga, a zatim kliknite gumb "Upravljanje".

Zatim otvorite "Svojstva pisača".

U novom prozoru idite na karticu "Pristup". Stavili smo kvačicu pored stavke "Podijeli ovaj pisač" . Ako želite, možete promijeniti "Naziv resursa" (pisač). Kliknite gumb "Primijeni".

Ako je na vašem računalu omogućeno otkrivanje i dijeljenje mreže, gotovi ste, pisač je već dostupan s drugih računala u vašoj kućnoj mreži.
Konfiguriranje postavki dijeljenja pisača
Otvorili smo opći pristup pisaču. Ali ako su postavke sustava Windows 10 onemogućene, druga računala neće moći pristupiti pisaču. Morate provjeriti / konfigurirati postavke dijeljenja.
Prvo postavite vezu na "privatnu" mrežu. Saznajte više u sustavu Windows 10 kućno (privatno) i javno (javno) umrežavanje.Postavke koje su nam potrebne možete otvoriti putem "Opcije" - "Mreža i Internet" - "Opcije dijeljenja". Ili kliknite "Centar za mrežu i dijeljenje" u prozoru "Pristup" (s postavkama pisača). A zatim idite na "Promjena naprednih opcija dijeljenja".

U novom prozoru, na „Private (trenutnom profilu)” karticu, morate „Uključi otkrivanje mreže” i „Uključite dijeljenje datoteka i pisača . ”
Nadalje, u istom prozoru na kartici Sve mreže morate "Onemogućiti dijeljenje zaštićeno lozinkom" (ako imate povjerenja u računala u svojoj mreži i ne želite unijeti lozinku računa prilikom pristupa mrežnom pisaču) i "Omogući dijeljenje tako da mreža korisnici ... " (ovo nije potrebno da bi pisač radio).

Otvorili su pristup pisaču, uključili otkrivanje mreže i uključili pristup s mreže računalu (na koje je pisač povezan). Sve je spremno, ovaj pisač možete povezati s drugim računalima u lokalnoj mreži i ispisivati.
Povezivanje na zajednički pisač s računala sa sustavom Windows 10
Budući da sam provjerio sve na dva računala s instaliranim Windowsom 10, kao primjer ćemo razmotriti postupak povezivanja s mrežnim pisačem. Dalje ću vam pokazati na primjeru sustava Windows 7. U sustavu Windows 8 sve je približno isto.
Otvorite "Opcije" - "Uređaji" - "Pisači i skeneri". Kliknite gumb "Dodaj pisač ili skener". Čim započne pretraga, kliknite na "Traženi pisač nije na popisu".

Prekidač stavimo pored "Odaberite zajednički pisač po imenu" i kliknite gumb "Pregledaj".

Otvorit će se Explorer (kartica Umrežavanje). Ako otkrivanje i dijeljenje mreže na vašem računalu nije omogućeno, na vrhu će se pojaviti odgovarajuća obavijest. Kliknite ga i odaberite "Uključi otkrivanje mreže i dijeljenje datoteka." A ako se pojavi drugi prozor, u njemu odaberite stavku "Ne, učini mrežu kojom je ovo računalo spojeno na privatnu mrežu".

Trebaju se pojaviti računala iz lokalne mreže. Otvorite računalo na kojem je konfiguriran mrežni pisač, odaberite pisač i kliknite gumb "Odaberi".

Pisač je odabran, kliknite gumb "Dalje".

Potvrđujemo instalaciju mrežnog upravljačkog programa pisača.

Nakon završetka instalacije možete jednostavno kliknuti gumb "Završi" ili ispisati probnu stranicu.

Ispisao sam testnu stranicu, sve funkcionira u redu.

Mrežni se pisač pojavljuje na kartici Pisači i skeneri. Tamo možete otvoriti red za ispis, promijeniti postavke pisača ili ga izbrisati iz sustava.

Sve radi!
Povezivanje s pisačem u sustavu Windows 7 (8, 8.1)
Budući da možda imate računala na mreži u sustavu Windows 7, Windows 8, pokazat ću vam još jedan način (univerzalni, radi i u sustavu Windows 10), kako se možete brzo povezati s mrežnim pisačem.
Važno! Otkrivanje mreže mora biti omogućeno na računalu s kojeg se želite povezati sa zajedničkim pisačem. Ako je onemogućen, u istraživaču će se pojaviti ponuda koja će ga omogućiti (vidi dolje).Otvorite Windows Explorer i idite na karticu "Mreža". Ako je otkrivanje i dijeljenje mreže onemogućeno (pojavit će se poruka), omogućite ga (desnim klikom na poruku).
Zatim otvorite računalo na kojem se dijeli pisač. Tamo bi trebao biti prikazan naš pisač. Morate ga kliknuti dvaput lijevom tipkom miša ili desnom tipkom miša i odabrati "Connect".

Počinje traženje i instaliranje upravljačkih programa za pisač. Nakon uspješne instalacije, pisač će se pojaviti na upravljačkoj ploči uređaja i pisača i može se koristiti za ispis iz bilo kojeg programa. Ako imate bilo kakvih problema s instaliranjem upravljačkih programa - obratite pozornost na preporuke dolje u ovom članku.
Računalo ne vidi mrežni pisač i ne povezuje se
Sa strane glavnog računala (na koje je pisač povezan kabelom) obično nema problema. Glavna stvar je da su upravljački programi instalirani, sustav otkriva pisač i ispravno je konfiguriran prema gornjim uputama (prvi dio članka).
No, prilikom povezivanja drugih računala na zajednički pisač postoje razni problemi i pogreške (0x00000002, 0x00000006, "pristup je odbijen", računalo ne vidi pisač itd.). Obično su svi ti problemi povezani s postavkama dijeljenja, upravljačkim programima pisača ili s vatrozidom (antivirus).
Računalo ne vidi pisač na lokalnoj mreži
Ovaj je problem rijedak. To je obično zato što je računalu (ili oba računala na koja je pisač zalijepljen i s kojih se pokušavate povezati) onemogućeno otkrivanje i dijeljenje mreže. U ovom sam članku već nekoliko puta napisao kako i gdje sve to uključiti. Ako je vaš problem upravo u tome što se pisač (ili druga računala iz lokalne mreže) ne prikazuju na kartici mreže, provjerite postavke dijeljenja na oba računala.
O tome sam napisao više u članku zajedničke mape, mrežna računala, bljeskalice, pogoni se ne prikazuju na kartici "Mreža" u programu Windows Explorer.
Također, privremeno zaustavite antivirus ili njegov ugrađeni vatrozid.
Pogreška "Windows se nije mogao povezati s pisačem. Pristup odbijen"
Ova pogreška izgleda otprilike ovako:

Kôd pogreške može biti različit: 0x00000057, 0x00000002, 0x0000000a, 0x00000006, 0x00000214, 0x0000007e itd. Obično se pojavljuje u fazi povezivanja i konfiguriranja mrežnog pisača.
Rješenja:
- Provjera opcija dijeljenja u postavkama sustava Windows 10. O tome sam napisao gore.
- Onemogućite antivirusni / vatrozid na računalu na koje je spojen pisač.
- Provjeravamo dopuštene programe u postavkama vatrozida. Trebao bi biti omogućen "Dijeljenje datoteka i pisača", a pored "Privatno" trebala bi biti kvačica (ako koristite ovaj profil).
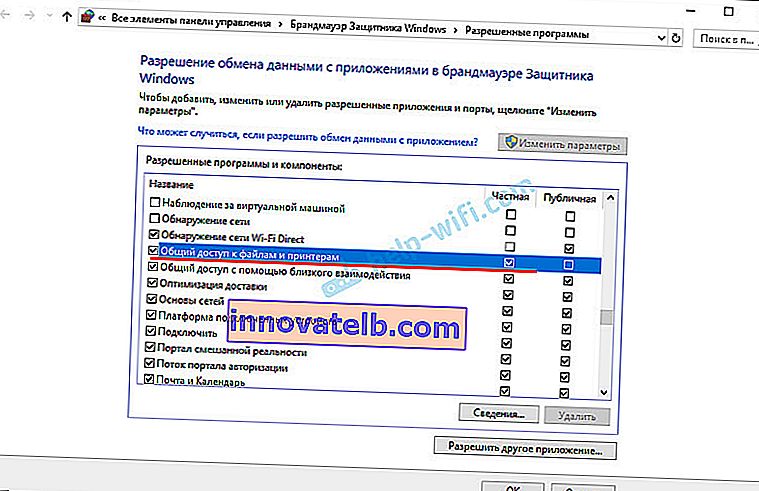 Možete pokušati potpuno onemogućiti (poništiti) ovu stavku "Dijeljenje datoteka i pisača".
Možete pokušati potpuno onemogućiti (poništiti) ovu stavku "Dijeljenje datoteka i pisača". - Možete pokušati onemogućiti provjeru digitalnog potpisa upravljačkih programa.
- Ako je ime vašeg računala napisano ruskim slovima, promijenite ga u svojstvima sustava. Zapišite ime računala engleskim slovima.
Pogreška "Nije uspjelo pronaći upravljački program"
Budući da će im se prilikom povezivanja s ovim računalom s drugih računala upravljački programi prosljeđivati, ovdje može biti problema. Na primjer, na mom računalu sa sustavom Windows 10 64-bit. A upravljački programi pisača instalirani su samo za 64-bitni_ sustav. A ako na ovaj mrežni pisač želimo povezati računalo sa sustavom Windows 32-bit (x86), tada jednostavno neće moći učitati upravljačke programe i pisač neće raditi. Pojavljuje se poruka "Nije uspjelo pronaći upravljački program".
Morate dodati upravljački program za 32-bitne sustave. Ili obrnuto, sve ovisi o vašem hardveru, sustavu, instaliranim upravljačkim programima. Morate kliknuti gumb "Dodatni upravljački programi" (na istoj kartici "Pristup") i potvrditi okvir pored x86 (ili x64). Zatim kliknite "Ok", a zatim "Browse" i navedite put do mape s upravljačkim programima za vaš pisač za 32-bitni i / ili 64-bitni sustav. I opet "Ok".

Sustav mora učitati i spremiti upravljačke programe za različite verzije sustava Windows (za 32-bitne i 64-bitne verzije).
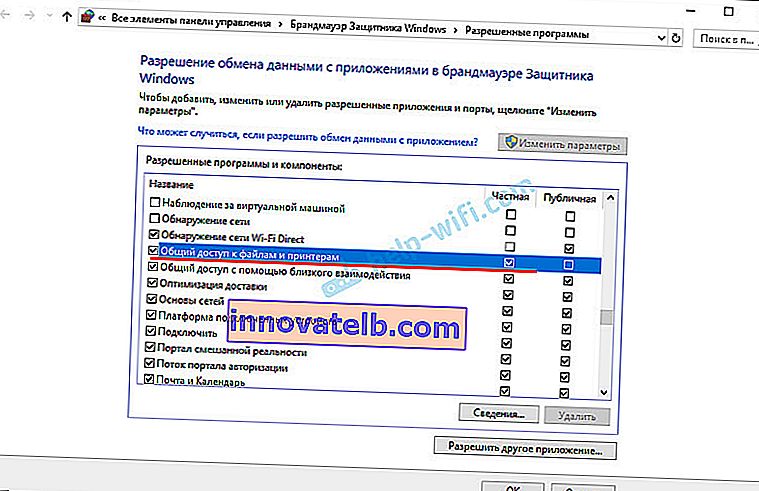 Možete pokušati potpuno onemogućiti (poništiti) ovu stavku "Dijeljenje datoteka i pisača".
Možete pokušati potpuno onemogućiti (poništiti) ovu stavku "Dijeljenje datoteka i pisača".