Poništavanje postavki TCP / IP i DNS mreže u sustavu Windows 7
Nerijetko vam u komentarima na razne članke s rješenjima bilo kakvih problema s povezivanjem na Internet u sustavu Windows 7 resetiram mrežne postavke. Ovaj postupak vrlo često pomaže u rješavanju raznih problema s povezivanjem i pristupom Internetu na računalima ne samo sa sustavom Windows 7 ili Windows Server 2008, već i sa sustavima Windows 8 i Windows 10. Međutim, u prvih deset možete malo lakše resetirati sve mrežne postavke putem parametri za ovu uputu.
Pokazat ću vam kako resetirati TCP / IP i DNS parametre pomoću naredbenog retka i posebnog uslužnog programa tvrtke Microsoft pod nazivom Microsoft Easy Fix.
Zašto uopće resetirati ove mrežne parametre? Često se događa da virusi, zlonamjerni softver, neki aktivatori, pa čak i sami korisnici mijenjaju mrežne postavke, nakon čega Internet prestaje raditi u sustavu Windows 7. Neke se pogreške pojave s IP-om ili DNS-om. Internet radi polako, web stranice se ne otvaraju, nije moguće povezati se s Wi-Fi usmjerivačem, uspostaviti vezu s ISP-om ili distribuirati Wi-Fi s računala. Bez obzira na problem koji imate s internetskom vezom, velika je vjerojatnost da će ga popraviti resetiranje mrežnih postavki. To je već dokazano više puta.
Ovaj postupak vraća postavke svih mrežnih adaptera na tvorničke postavke. Briše sve parametre koje su postavili programi ili sami korisnici. U tome nema ništa loše, ali postoje dvije nijanse:
- Ne savjetujem resetiranje mreže na računalu instaliranom na vašem poslu ili u nekoj instituciji. Bolje je kontaktirati administratora. Budući da se najvjerojatnije ručno postavljaju neke postavke TCP / IP protokola, koje će se resetirati.
- Nakon ovog postupka, možda ćete trebati ponovno konfigurirati računalo za povezivanje s Internetom. Ako je Internet izravno povezan s računalom, a davatelj usluga zahtijeva podešavanje veze.
Ono što se čini sređenim, možete nastaviti s postavljanjem.
Vraćanje mrežnih postavki u sustavu Windows 7 putem naredbenog retka
Jednostavno je. Prvo, moramo pokrenuti Command Prompt kao administrator. Jedan od načina: otvorite Start, upišite cmd u traku za pretraživanje . U naredbama se pojavljuje "Command Prompt". Desnom tipkom miša kliknite na nju i odaberite "Pokreni kao administrator".
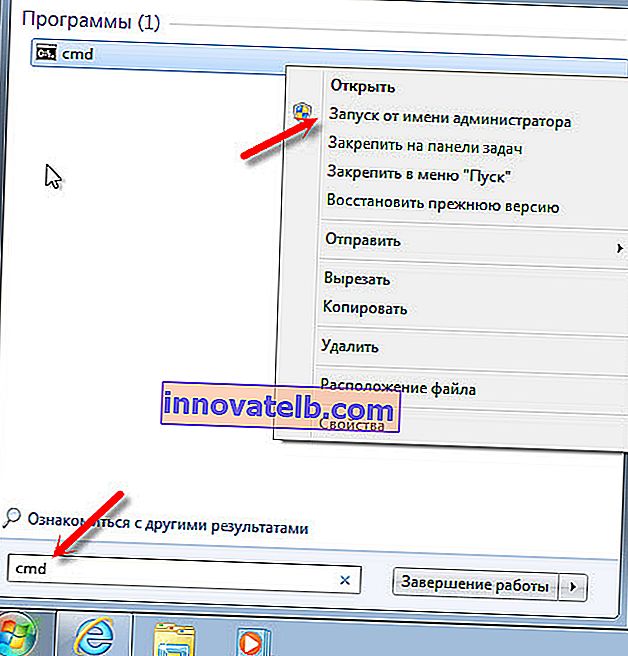
Dalje, trebate pokrenuti sljedeću naredbu:
netsh winsock resetiranje
Možete kopirati naredbu i zalijepiti je u naredbeni redak sustava Windows 7. Pritisnite Enter za izvršenje.
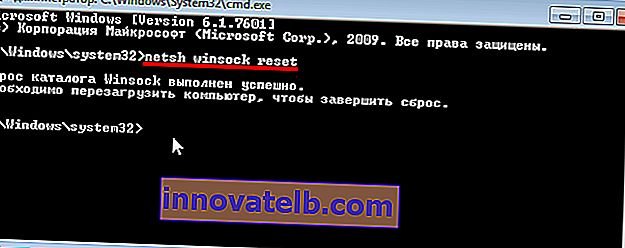
Nakon pokretanja ove naredbe, savjetujem vam da ponovo pokrenete računalo. Možda će vaš problem biti riješen. Ako nije, pokrenite drugu naredbu:
netsh int ip reset c: \ resetlog.txt

Te naredbe možete izvršavati u nizu. Nakon toga svakako morate ponovno pokrenuti računalo ili prijenosno računalo. Mrežne postavke vratit će se na tvorničke postavke.
Resetiranje DNS predmemorije u sustavu Windows 7
Naredbe o kojima sam gore napisao također resetiraju DNS predmemoriju. Ali ako imate pogrešku samo u DNS-u, na primjer, DNS poslužitelj ne reagira ili DNS adresa poslužitelja ne može biti pronađena, tada možete resetirati DNS samo sljedećom naredbom:
ipconfig / flushdns
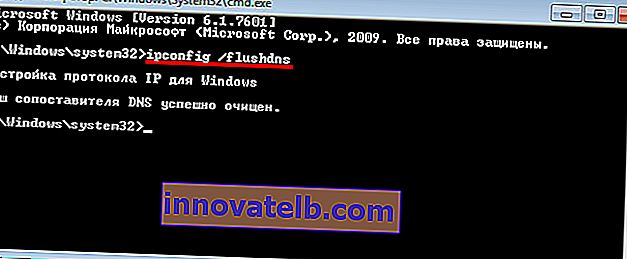
Ako ova naredba ne riješi problem, tada možete pokušati izvršiti dvije naredbe o kojima sam gore napisao.
Uslužni program Microsoft Easy Fix za poništavanje postavki TCP / IP u sustavu Windows
Uslužni program Microsoft Easy Fix može se preuzeti s ove veze ili sa službenog web mjesta: //support.microsoft.com/en-us/help/299357/how-to-reset-tcp-ip-by-using-the-netshell-utility
Samo pokrenite uslužni program i kliknite Dalje.
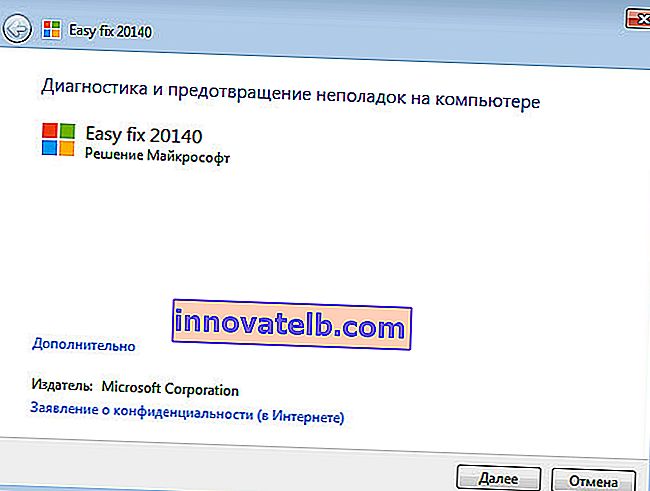
Tada će program izvršiti promjene i predložiti ponovno pokretanje računala.
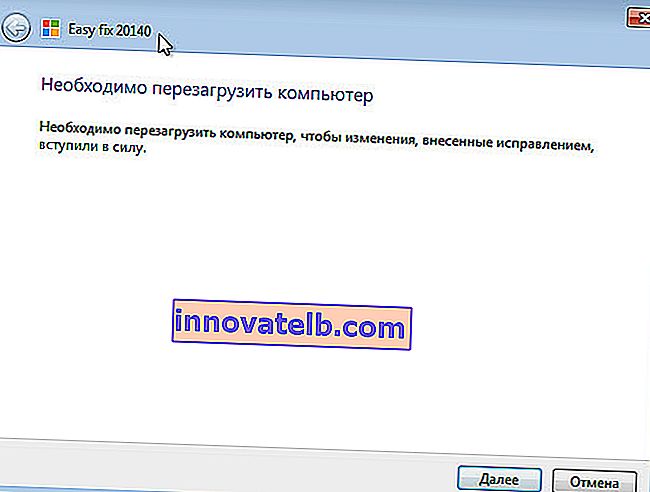
Zatvorite prozor uslužnog programa i ponovno pokrenite računalo.
Ako imate pitanja o članku, pitajte u komentarima.