Kako uključiti Wi-Fi na prijenosnom računalu sa sustavom Windows 7?
Zdravo! Shvatimo to danas s uključivanjem Wi-Fi-ja na prijenosnim računalima koja rade na Windowsima 7. Iz nekog razloga mnogi ljudi postavljaju takva pitanja. No, u pravilu je Wi-Fi na prijenosnom računalu uključen prema zadanim postavkama. Odnosno, ako je upravljački program instaliran, možete se odmah povezati s Wi-Fi mrežama. Nema potrebe za posebnim postavkama, a nije potrebno posebno uključiti Wi-Fi na prijenosnom računalu. Ne, postoje, naravno, različiti slučajevi i problemi kada se ne možete povezati na Wi-Fi bez plesa uz tamburu. Sad ćemo sve potanko razumjeti.
Ako ste suočeni s problemom uključivanja Wi-Fi-ja, tada će status vaše internetske veze najvjerojatnije biti sljedeći: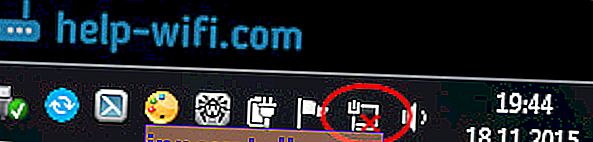
Ako je ikona mreže jednostavno prekrižena crvenim križem, u radijusu nema dostupnih Wi-Fi mreža ili je bežična mreža onemogućena. Ako imate upravo takav status (ikonu), onda preporučujem da pogledate ovu uputu: u sustavu Windows 7 nema dostupnih veza. Wi-Fi je nestao, mreža s crvenim križem.  Prije nego što prijeđemo na bilo kakve upute, shvatimo da su uključivanje Wi-Fi-ja na prijenosnom računalu i Wi-Fi-ja na Windowsima 7 (u samom operativnom sustavu) dvije različite stvari. Stoga ću članak podijeliti na ove dvije točke. To će učiniti mnogo jasnijim i lakšim razumijevanje ovog problema. Koji je naš glavni cilj? Točno, spojite se na Wi-Fi mrežu. Možeš ti to! Slijedi upute.
Prije nego što prijeđemo na bilo kakve upute, shvatimo da su uključivanje Wi-Fi-ja na prijenosnom računalu i Wi-Fi-ja na Windowsima 7 (u samom operativnom sustavu) dvije različite stvari. Stoga ću članak podijeliti na ove dvije točke. To će učiniti mnogo jasnijim i lakšim razumijevanje ovog problema. Koji je naš glavni cilj? Točno, spojite se na Wi-Fi mrežu. Možeš ti to! Slijedi upute.
Prije nego što prijeđete na bilo koje postavke i gnjavite se nepotrebnim informacijama, pokušajte odmah povezati prijenosno računalo s Wi-Fi mrežom. Za ovu uputu: kako povezati prijenosno računalo (računalo) s Internetom putem Wi-Fi veze? Možda već imate sve uključeno, konfigurirano i spojit ćete se bez problema.
Ako nešto ne uspije, pogledajte ovaj članak do kraja ili moguće probleme s povezivanjem, što sam opisao u članku na gornjoj poveznici.
Uključite Wi-Fi na prijenosnom računalu: prečicom na tipkovnici ili prekidačem na kućištu
Gotovo svako prijenosno računalo: Asus, HP, Acer, Lenovo, Del itd. Ima ili namjenski prekidač ili prečac na tipkovnici koji isključuje i uključuje Wi-Fi. Da budem iskren, ne znam za druga prijenosna računala, ali na mom Asusu pritiskom kombinacije tipki FN + F2 isključuju se svi bežični moduli. Skočni prozor kaže "uključen je sav bežični uređaj". Što znači da su sva bežična sučelja uključena ili isključena. Istodobno, Wi-Fi ne nestaje.
Ove tipke ili prekidače treba testirati samo u ekstremnim slučajevima, kada ništa drugo ne pomaže. I upravljajte bežičnim vezama ispod sustava Windows. Budući da kombinacija posebnih tipki ne funkcionira uvijek ili rade, ali ne kako bi trebale.
Na istom Asusovom prijenosnom računalu, da biste isključili ili uključili Wi-Fi, trebate pritisnuti kombinaciju tipki FN + F2 .

Na prijenosnim računalima DEL ovo je kombinacija tipki Fn + F2 ili Fn + F12. Na HP-u - Fn + F12. Lenovo - Fn + F5 (ili potražite namjenski prekidač na kućištu prijenosnog računala). Ako imate Samsung , onda su to Fn + F12 ili Fn + F9. A na Aceru - Fn + F3.
Kao što sam već napisao, poseban prekidač također se može koristiti za uključivanje Wi-Fi-ja. Pogledajte slučaj vašeg prijenosnog računala.

A tipka koja se koristi u kombinaciji s Fn obično ima naslikanu antenu.
Bolje je uopće ne dodirivati ove tipke. Kao što sam gore napisao, oni ne rade uvijek adekvatno. I od njih nema previše smisla. Sve je glatko, u većini slučajeva pritiskom na tipke sustav jednostavno kaže da isključi Wi-Fi adapter.
Uključite Wi-Fi u sustavu Windows 7
Idemo sada shvatiti kako upravljati bežičnim adapterom u samom operativnom sustavu. Krenimo od najvažnijeg. I što je najvažnije, to je instalirani, ispravno radi upravljački program za Wi-Fi (bežični adapter). Ako nema upravljačkog programa, koliko god se trudili, nećemo moći uključiti Wi-Fi. Ali prvo najprije.
Prvo provjerimo jesmo li omogućili adapter "Bežična mrežna veza" . Da biste to učinili, desnom tipkom miša kliknite ikonu internetske veze (u donjem desnom kutu) i odaberite Centar za mrežu i dijeljenje . S lijeve strane odaberite Promjena postavki adaptera .

Ako je uz vezu "Bežična mrežna veza" napisano "Onemogućeno" , kliknite je desnom tipkom miša i odaberite Omogući .

Nakon ovih koraka, status internetske veze trebao bi se promijeniti. A ako postoje Wi-Fi mreže dostupne za povezivanje unutar radijusa, tada će se prikazati na popisu koji se može otvoriti klikom na samu ikonu (ikona ladice). Moći ćete odabrati željenu mrežu i povezati se s njom.
Ako nemate vezu "Bežična mrežna veza", najvjerojatnije nemate instaliran upravljački program za Wi-Fi adapter. Instalirajte upravljački program prema ovim uputama i sve će raditi.
Ažuriranje: pokušaj omogućavanja bežične mreže u centru za mobilnost
Da biste otvorili centar za mobilnost sustava Windows 7, morate pritisnite Win + X prečac na tipkovnici .
Trebala bi postojati kartica pod nazivom "Wireless". Najvjerojatnije će vam biti onemogućeno. Kliknite gumb "Omogući bežičnu vezu".
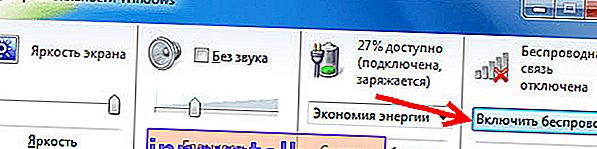
Dogodi se da je gumb za uključivanje bežične veze u centru za mobilnost neaktivan.
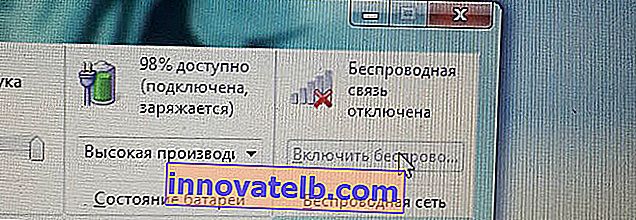
Iz vlastitog iskustva mogu reći da je razlog najčešće u softveru. A najčešće su komunalne usluge odgovorne za upravljanje bežičnim modulima na prijenosnom računalu ili rad funkcijskih tipki. Stoga posjetite web mjesto proizvođača prijenosnog računala, u odjeljku za podršku, pronađite stranicu za preuzimanje modela vašeg prijenosnog računala i provjerite postoje li tamo takvi uslužni programi. Ako je to slučaj, preuzmite ih i instalirajte. Tamo također možete preuzeti upravljački program za Wi-Fi (bežični) i početi ga instalirati.
Kako provjeriti radi li Wi-Fi adapter u Upravitelju uređaja?
Također možete otići do upravitelja uređaja i provjeriti postoji li tamo adapter za bežičnu mrežu i kako to funkcionira. Da biste otvorili upravitelj uređaja, učinite ovo: idite na Start , a zatim Upravljačka ploča . Odaberite odjeljak Hardver i zvuk . Na kartici Uređaji i pisači kliknite Upravitelj uređaja .

U upravitelju otvorite karticu Mrežni adapteri . Wi-Fi adapter ima otprilike ovaj naziv: "Atheros AR9485WB-EG Wireless Network Adapter" . Možete se kretati po riječi Wireless . Trebali biste imati nešto poput ovoga:

Ako pored upravljačkog programa vidite ikonu u obliku strelice, kliknite desnu tipku miša na sam adapter i odaberite Omogući .
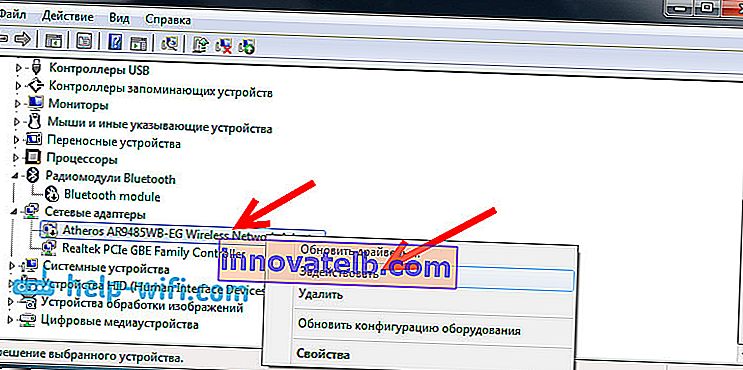
Ako u Upravitelju uređaja uopće nema adaptera (obično postoji samo jedan upravljački program mrežne kartice), tada morate instalirati upravljački program. Opet, možete pogledati ovaj članak.
Ovdje su sve postavke Wi-Fi-ja u sustavu Windows 7.
Nakon što se ipak povežete s bežičnom mrežom, može vas čekati još jedno iznenađenje - Pogreška "Bez pristupa Internetu" O rješavanju ovog problema napisao sam u zasebnoj, detaljnoj uputi.
Također, još jedan članak može vam biti koristan: gdje na računalu ili prijenosnom računalu (Windows 7, Windows 8) mogu pronaći Wi-Fi postavke?