Kako postaviti TP-Link TL-WR845N Wi-Fi usmjerivač?
U ovom ću vam članku pokušati detaljno reći i na primjeru prikazati postupak postavljanja usmjerivača TP-Link TL-WR845N. Ovo je poseban model usmjerivača. I siguran sam da će ovaj usmjerivač biti vrlo popularan u bliskoj budućnosti. Sad se već dobro prodaje i skuplja puno recenzija. Zašto sam tako odlučila? A sve zato što je TP-Link TL-WR845N zamijenio vrlo popularni model TP-Link TL-WR841ND. Koji je, kako sam danas saznao, već izvan proizvodnje.
TL-WR841ND je stvarno popularan i popularan model. Imao sam isti usmjerivač koji je do sada radio bez problema (više od 5 godina). No, TP-Link je vjerojatno odlučio da je ovaj model već zastario. Ažurirano je mnogo puta. Postoji više od 10 hardverskih verzija. A novi model TP-Link TL-WR845N objavljen je kako bi zamijenio proračunski, pouzdani i provjereni usmjerivač. Koji bi trebao zauzeti mjesto najboljeg, jeftinog usmjerivača za vaš dom ili stan.

Ovo je isti usmjerivač koji privlači mnoge svojom cijenom. Novi je model dobio ažurirano, visokokvalitetno kućište i tri antene. Naravno, ažuriran je hardver (čipset), što je pozitivno utjecalo na performanse usmjerivača i brzinu internetske veze.
Detaljna recenzija i pregledi na TP-Link TL-WR845N - //help-wifi.com/tp-link/otzyvy-o-tp-link-tl-wr845n-obzor-idealnogo-routera-dlya-doma-ot-tp- veza /Mogu samo reći da će mogućnosti ovog usmjerivača (u smislu performansi, pokrivenosti Wi-Fi mreže, funkcija) biti dovoljne za oko 90% svih korisnika. Pa, za tu cijenu to je savršeni jeftini usmjerivač za vaš dom. Vrlo dobra zamjena za legendarni TL-WR841ND 🙂
Što se tiče postupka konfiguriranja ovog usmjerivača, on se ne razlikuje od konfiguriranja ostalih modela iz TP-Linka. Sudeći prema informacijama na službenim stranicama, već postoje tri hardverske verzije TL-WR845N. Imam prvu hardversku verziju, a tamo je upravljačka ploča normalna, zelena. I treća hardverska verzija ima malo ažurirano web sučelje. Međutim, sve kartice i postavke tamo ostale su iste. Boja i dizajn samo su se malo promijenili. Pokazat ću na primjeru svoj usmjerivač.
Kako povezati TP-Link TL-WR845N i otići na postavke?
Prije svega, moramo instalirati usmjerivač, povezati Internet, povezati ga s uređaja s kojeg ćemo konfigurirati i otići na upravljačku ploču. Gdje ćemo postaviti sve potrebne parametre: internetska veza, postavljanje Wi-Fi mreže, postavljanje lozinke.
Ako imate stacionarno računalo ili prijenosno računalo s LAN-om, tada bih vam u vrijeme postavljanja savjetovao da se mrežni kabel spojite na usmjerivač koji ćete pronaći u kompletu (ako želite konfigurirati putem Wi-Fi mreža, s prijenosnog računala, pametnog telefona, tableta, zatim U nastavku ću vam pokazati što učiniti).
Spojite kabel računala ili prijenosnog računala na žuti LAN priključak. A u plavi WAN priključak priključujemo kabel internetskog dobavljača (ili modema). I naravno, spojite adapter za napajanje i uključite usmjerivač tipkom (ako je onemogućen) tako da indikatori svijetle.

Postavljanje Wi-Fi mreže
Odmah nakon uključivanja TL-WR845N, emitirat će Wi-Fi mrežu s otprilike ovim imenom: "TP-Link_3A08". Na ovu mrežu možete se povezati s prijenosnog računala, pametnog telefona, tableta ili drugog uređaja. Za povezivanje vam je potrebna lozinka. Tvornička lozinka naznačena je na naljepnici na dnu usmjerivača . Potpisano kao "Bežična lozinka / PIN".
Nakon povezivanja možete unijeti postavke usmjerivača iz bilo kojeg preglednika (vidi dolje). Nije važno koji uređaj imate. Ako nemate računalo, možda će vam biti koristan još jedan članak o postavljanju Wi-Fi usmjerivača s tableta ili telefona.
Ovaj usmjerivač podržava kontrolu putem cool aplikacije Tether. Koji možete instalirati na telefon ili tablet. Pomoću ove aplikacije možete konfigurirati usmjerivač i kontrolirati njegove različite funkcije. O ovoj aplikaciji napisao sam više u članku: TP-LINK Tether program: konfiguriranje i upravljanje usmjerivačem Tp-Link.
Ako usmjerivač nije nov ili ste ga već pokušali konfigurirati, toplo vam savjetujem da vratite tvorničke postavke. Da biste to učinili, dovoljno je pritisnuti tipku za poništavanje (Reset) koja je udubljena u kućište 10 sekundi. Možete ga pritisnuti nečim oštrim.
Usmjerivač će se ponovno pokrenuti i možemo nastaviti s konfiguracijom.
Prijavite se na upravljačku ploču
Glavna stvar je otići na postavke usmjerivača. Mnogi ljudi u ovoj fazi imaju mnogo različitih problema.
Stranicu s postavkama usmjerivača možete otvoriti iz bilo kojeg preglednika. Dovoljno je otići na adresu tplinkwifi.net ili 192.168.0.1 i navesti tvorničko korisničko ime i lozinku (admin i admin). Adresa usmjerivača, podaci o tvorničkoj prijavi i drugi podaci navedeni su na dnu usmjerivača, na bijeloj naljepnici.

Dobit ćemo pristup stranici s postavkama usmjerivača. Upravljačka ploča može se malo razlikovati. Ali u redu je, tamo su odjeljci s postavkama isti. Samo web sučelje je na engleskom jeziku. Mislim da će se ruski jezik pojaviti u sljedećim ažuriranjima.

Ako iz nekog razloga niste mogli ući na upravljačku ploču, pogledajte rješenja u ovom članku: //help-wifi.com/oshibki-i-polomki/chto-delat-esli-ne-zaxodit-v-nastrojki- routera-na-192-168-0-1-ili-192-168-1-1 /. Prije svega, provjerite je li automatsko dobivanje IP adrese postavljeno u svojstvima vaše veze. U članku na poveznici napisao sam o tome.
Postavljanje internetske veze
Prijeđimo na najvažnije. Moramo postaviti parametre kako bi se usmjerivač mogao spojiti na Internet. Napisat ću još nekoliko riječi o tome kako usmjerivač radi. Najvjerojatnije ste prethodno imali Internet spojen izravno na računalo. Sada spajamo Internet na naš TP-Link TL-WR845N. A ako ste na računalu koristili neku vrstu brze veze, sada će to učiniti usmjerivač. Samo trebate konfigurirati ovu vezu. Na računalu vam više nije potrebna internetska veza. Možete ga izbrisati.
U slučaju da vaš davatelj koristi vrstu veze "Dynamic IP" (na primjer davatelj usluge Kyivstar. Bez vezanja prema MAC adresi), Internet bi trebao raditi automatski, bez konfiguracije. Da se ne bismo zbunili, učinimo ovo:
- Ako je indikator internetske veze na usmjerivaču TL-WR845N narančast , tada najvjerojatnije vaš davatelj usluge koristi PPPoE, L2TP ili PPTP vezu. Ili jednostavno trebate klonirati MAC adresu.
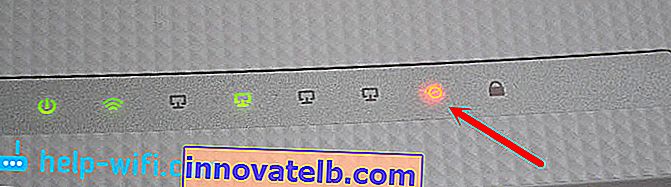 Narančasti indikator znači da se usmjerivač ne može povezati s Internetom i distribuirati. U tom slučaju, pogledajte članak dalje i konfigurirajte vezu.
Narančasti indikator znači da se usmjerivač ne može povezati s Internetom i distribuirati. U tom slučaju, pogledajte članak dalje i konfigurirajte vezu. - Ako je indikator zeleni , to znači da je usmjerivač već povezan s Internetom. Možete preskočiti ovaj odjeljak i prijeći izravno na postavljanje svoje Wi-Fi mreže.
Postavljanje PPPoE, L2TP, PPTP
Već smo shvatili da nema potrebe za konfiguriranjem tipa veze "Dynamic IP". Osim ako ne trebate klonirati IP adresu. O ovome ću pisati u nastavku. "Statični IP" je rijedak.
Trebali biste imati točne informacije o vrsti veze koju koristi vaš ISP. Također, morate imati potrebne parametre za povezivanje. Obično je ovo korisničko ime i lozinka. Sve se ove informacije mogu pregledati u ugovoru o povezivanju ili provjeriti kod podrške davatelja usluge.U postavkama idite na karticu "Mreža" - "WAN". U padajućem izborniku "WAN Connection Type" morate odabrati vrstu internetske veze. I već, ovisno o odabranoj vrsti, postavite potrebne parametre.
Na primjer, odabrao sam PPPoE (Rostelecom, TTK, Dom.ru):
- Postavljamo korisničko ime (User Name).
- Postavite lozinku (Password). Dvaput.
- Provjerite je li prekidač pored opcije "Automatsko povezivanje" (automatski se povežite).
- Možete kliknuti gumb "Poveži" da biste testirali vezu s davateljem usluga.
- Ako je sve u redu, spremite postavke. Gumb "Spremi".

Primjer postavljanja L2TP ili PPTP (na primjer, pružatelj usluge Billine):
- Odabiremo odgovarajuću vrstu veze. Odabrao sam L2TP.
- Označavamo korisničko ime.
- Navedemo lozinku.
- Stavili smo "Dynamic IP".
- Registriramo ime ili adresu poslužitelja.
- Stavka "Automatsko povezivanje".
- Spremamo postavke.

Usmjerivač bi trebao biti povezan s Internetom, a indikator će zasvijetliti zeleno. Ako indikator veze i dalje svijetli narančasto, provjerite jeste li odabrali ispravnu vrstu veze i ispravno postavili sve parametre veze.
Kloniranje MAC adreseNeki pružatelji usluga vezuju Internet na MAC adresu. A ako je vaš Internet bio povezan s računalom na koje je usmjerivač sada povezan, tada možete pokušati klonirati MAC s računala. To se može učiniti na kartici "Mreža" - "MAC Clone". Klikom na gumb "Kloniraj MAC adresu".

MAC adresu usmjerivača možete registrirati i kod davatelja usluga (naznačeno na samom usmjerivaču). To se obično može učiniti putem vašeg osobnog računa ili putem telefona.
Prijeđite na sljedeće postavke samo kada indikator internetske veze svijetli zeleno.
Postavljanje Wi-Fi mreže. Postavljanje zaporke za Wi-Fi
Prijeđimo na konfiguriranje bežične mreže. Sve što u ovoj fazi trebamo učiniti je promijeniti naziv Wi-Fi mreže (standardni nekako nije baš dobar) i promijeniti lozinku. Da spriječimo da se zli susjed poveže s našim usmjerivačem 🙂
Otvorite karticu "Wireless". Ovdje u polju "Naziv bežične mreže" naznačujemo naziv naše Wi-Fi mreže (engleska slova, brojevi). A u nastavku naznačujemo našu regiju. Ne mijenjajte ništa drugo, kliknite gumb "Spremi" (ako se pojavi poruka, kliknite ok).

Zatim idite na karticu "Wireless Security". Ovdje ćemo postaviti lozinku za Wi-Fi mrežu.
Lozinka se mora unijeti u polje "Wireless Password". Lozinka mora imati najmanje 8 znakova. Ne zaboravite kliknuti na gumb "Spremi".

Nakon promjene naziva mreže (SSID) i lozinke, morat ćete se ponovno povezati s Wi-Fi mrežom (ako usmjerivač konfigurirate prilikom povezivanja putem Wi-Fi mreže). Da biste se povezali, morat ćete navesti novu lozinku. Bolje je zabilježiti samu lozinku kako je ne biste zaboravili.
Promjena tvorničke lozinke. Zaštita upravljačke ploče
Već znate da prilikom ulaska u upravljačku ploču usmjerivača morate navesti korisničko ime i lozinku. Prema zadanim postavkama postoje tvornički administrator i admin. Nije baš sigurno. Budući da će svi koji se povežu s vašim usmjerivačem moći pristupiti njegovim postavkama.
Savjetujem vam da lozinku administratora promijenite u nešto drugo. Možete ostaviti svoje korisničko ime. Idite na postavke u odjeljku "Alati sustava" - "Lozinka".
Tamo morate navesti staro korisničko ime i lozinku (u našem slučaju admin). Zatim navedite novo korisničko ime (ostavio sam ga admin) , a dva puta trebate navesti novu lozinku (Nova lozinka). Ova lozinka će se koristiti za prijavu na web sučelje usmjerivača.

Samo se prisjetite, ili još bolje, zapišite ovu lozinku. Ako ga zaboravite, ne možete bez potpunog resetiranja postavki.
Postavljanje dodatnih funkcija
Dovršili smo sve potrebne postavke usmjerivača. Sada to dobro funkcionira i distribuira Internet. Wi-Fi mreža je zaštićena. Sve, možete ga koristiti.
Kasnije ću vam pokazati kako konfigurirati nekoliko najpopularnijih značajki. Što biste možda željeli učiniti na uređaju TP-Link TL-WR845N.
Pokretanje mreže gostiju na TL-WR845N
O postavljanju gostujuće mreže na TP-Link usmjerivačima već sam napisao u zasebnom članku. Nakon konfiguriranja gostujuće Wi-Fi mreže, usmjerivač će distribuirati drugu bežičnu mrežu. Može se otvoriti ili možete staviti lozinku.
Mreža gostiju bit će potpuno izolirana od vaše glavne lokalne mreže (ovo se može onemogućiti). Također, za mrežu gostiju možete konfigurirati ograničenje brzine ili pokrenuti mrežu s vremenom.
U postavkama na kartici "Mreža gostiju" možete postaviti sve potrebne postavke: naziv gostujuće mreže, lozinku, omogućiti je (potvrdite okvir pored stavke Mreža gostiju), omogućiti ograničenje brzine, otvoriti pristup lokalnoj mreži ili postaviti zakazano pokretanje.

Ne zaboravite spremiti svoje postavke. Da biste prekinuli vezu s mrežom, jednostavno poništite potvrdni okvir "Mreža gostiju" i ponovo spremite postavke.
Onemogući WPS
Ako ne planirate koristiti WPS funkciju, onda je bolje da je onemogućite. Postoje podaci da ova funkcija čini bežičnu mrežu manje sigurnom i dodatno opterećuje usmjerivač.
Da biste onemogućili, idite na odjeljak "WPS" i kliknite gumb "Onemogući WPS".

Ako je potrebno, možete bez problema ponovno uključiti WPS.
Spremite parametre TL-WR845N u datoteku
Za kraj, želim vam savjetovati da sve postavke usmjerivača spremite u datoteku i spremite ovu datoteku na svoje računalo. To će vam omogućiti da postavke iz datoteke vratite u bilo kojem trenutku ako se nešto dogodi s usmjerivačem. Ili, na primjer, nakon treptanja. Ako postavke ne uspiju.
Da biste to učinili, idite na "Alati sustava" - odjeljak "Sigurnosna kopija i vraćanje" i kliknite gumb "Sigurnosna kopija". Spremite datoteku na računalo na sigurno mjesto.

Sada u bilo kojem trenutku možete vratiti postavke iz datoteke, slijedeći ove upute.
Upravljanje usmjerivačem sa pametnog telefona ili tableta
Još jednom, htio bih vam savjetovati da instalirate aplikaciju Tether na svoj pametni telefon ili tablet. Pomoću nje možete vrlo jednostavno upravljati usmjerivačem TP-Link TL-WR845N. Možete pogledati mrežnu kartu, vidjeti koji su uređaji povezani s usmjerivačem, blokirati im pristup Internetu, promijeniti postavke usmjerivača.

Vrlo cool aplikacija. I ne trebate se svaki put prijaviti na web sučelje putem preglednika.
Ako i dalje imate pitanja o konfiguriranju ovog usmjerivača, postavite ih u komentarima. Svakako ću odgovoriti i pokušati pomoći. Sretno!
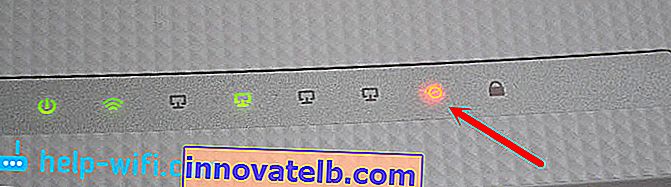 Narančasti indikator znači da se usmjerivač ne može povezati s Internetom i distribuirati. U tom slučaju, pogledajte članak dalje i konfigurirajte vezu.
Narančasti indikator znači da se usmjerivač ne može povezati s Internetom i distribuirati. U tom slučaju, pogledajte članak dalje i konfigurirajte vezu.