Kako omogućiti i konfigurirati Bluetooth na Windows 10 prijenosnom računalu
Jedna od značajnih promjena koja je došla sa sustavom Windows 10 je Bluetooth. Ako u sustavu Windows 7 nije bilo potpuno jasno kako uključiti Bluetooth adapter i gdje ga pronaći, onda je u sustavu Windows 10 sve puno jednostavnije i preglednije. U ovom ćemo članku pogledati kako uključiti Bluetooth u sustavu Windows 10, kako pronaći postavke i što učiniti ako Bluetooth na prijenosnom računalu ne radi, nema tipke za napajanje, a u upravitelju uređaja nema ni samog Bluetooth adaptera.
Ako ne znate ima li vaše prijenosno računalo Bluetooth uopće, onda karakteristike možete pogledati na nekom web mjestu ili u internetskoj trgovini. Mislim da ako vaš laptop nije jako star, onda se u njemu nalazi Bluetooth adapter. To je samo pitanje u vozaču. Napokon, ako Windows 10 nije uspio odabrati i instalirati upravljački program na samom adapteru, tada Bluetooth naravno neće raditi.
Možda uđete u postavke ili pokušate uključiti Bluetooth na prijenosnom računalu, vidjet ćete da gumb za napajanje i sam odjeljak "Bluetooth" nisu u postavkama sustava Windows 10. Što učiniti u takvoj situaciji, također ćemo razmotriti u ovom članku. Da se ne biste zbunili, učinit ćemo sve prema sljedećoj shemi:
- Uključite Bluetooth na prijenosnom računalu
- Razmotrite postavke Bluetootha u sustavu Windows 10 (traženje uređaja, povezivanje uređaja, isključivanje adaptera).
- Idemo shvatiti što učiniti ako nema gumba za omogućavanje Bluetooth-a. Instaliranje i ažuriranje upravljačkih programa.
Uključite Bluetooth u sustavu Windows 10
Iz nekog razloga svi pišu da za uključivanje adaptera morate koristiti kombinaciju tipki Fn + F2, Fn + F3 itd. Da budem iskren, ne razumijem odakle ti podaci. Na mom Asusovom prijenosnom računalu pritiskom na tipke Fn + F2 (F2 s ikonom bežične mreže) jednostavno se uključuje i isključuje način rada "Zrakoplov". Jasno je da za rad Bluetootha mora biti onemogućen način rada "avion". Ako je na vašem prijenosnom računalu sve drugačije, napišite o tome u komentarima.
Sve je puno jednostavnije. Kliknite ikonu centra za obavijesti i tamo vidimo Bluetooth gumb . Kliknite na nju i postat će plava. To znači da je Bluetooth već uključen. Da biste ga isključili, ponovno pritisnite ovaj gumb.

To je to 🙂 Možete povezati uređaje poput Bluetooth slušalica.
Ako nemate takav gumb, kao što sam ja na gornjoj snimci zaslona, tada je najvjerojatnije adapter onemogućen ili upravljački program nije instaliran. O tome kako riješiti ovaj problem pročitajte na kraju ovog članka.
Upravljanje Bluetooth uređajem, povezivanje, postavljanje
Da biste otvorili opcije, pogledajte dostupne i povezane uređaje i omogućite otkrivanje vašeg prijenosnog računala drugim uređajima, samo desnom tipkom miša pritisnite gumb za omogućavanje Bluetootha i odaberite Idi na opcije .

Otvorit će se prozor s parametrima. Prijenosno računalo će potražiti Bluetooth uređaje i prikazati ih na popisu. Možete uspostaviti vezu s tim uređajima. Sve što trebate je odabrati željeni uređaj, kliknuti gumb Poveži i slijediti upute. Ako se radi o Bluetooth slušalicama, zvučniku itd., Tada su one već vidljive prema zadanim postavkama i laptop će ih otkriti. A ako je to, na primjer, pametni telefon, možda je skriven od pretraživanja, a Windows 10 ga neće vidjeti. Sve je to onemogućeno u postavkama samog pametnog telefona.
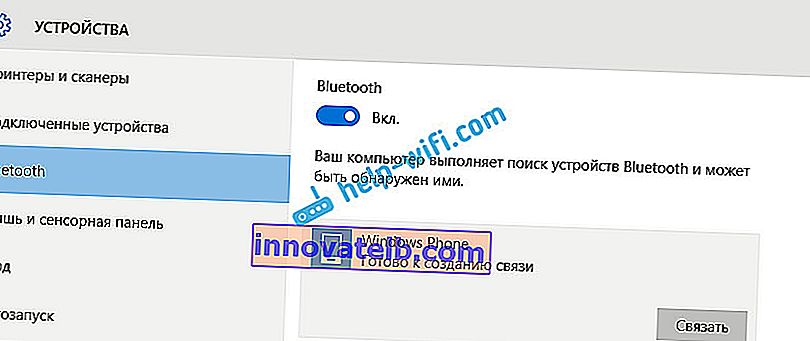
U istom prozoru nalazi se i gumb za uključivanje i isključivanje Bluetootha. Što se tiče postavki, nema ih puno. Da biste ih otvorili, samo kliknite stavku Ostale postavke Bluetootha . Pojavit će se novi prozor u kojem možete samo omogućiti ili onemogućiti otkrivanje vašeg prijenosnog računala. Ako poništite okvir pored Dopusti Bluetooth uređajima da pronađu ovo računalo , tada svi uređaji neće moći vidjeti vaš prijenosnik. Ali, vidjet ćete ih i moći ćete se povezati s njima.
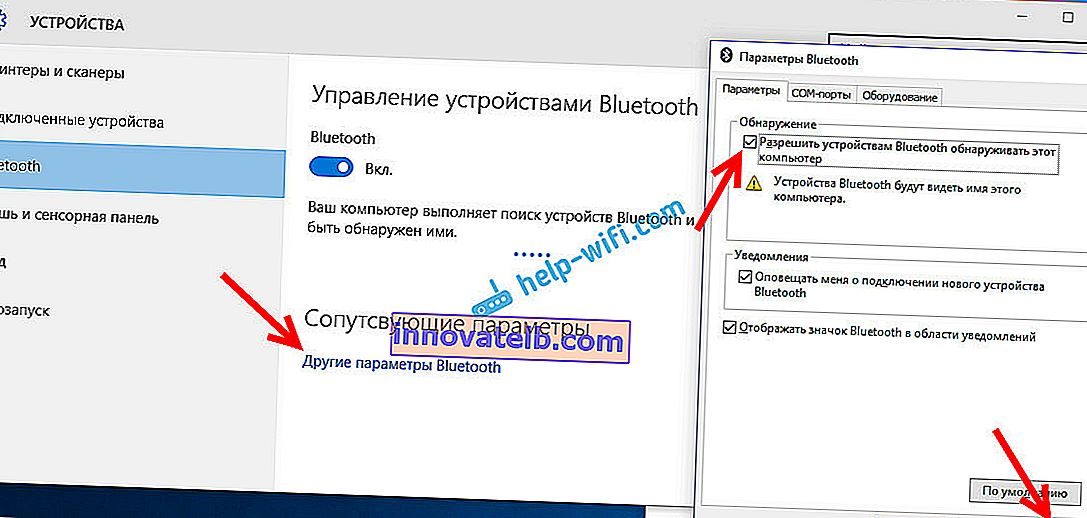
Također, odmah nakon uključivanja, na traci obavijesti pojavit će se ikona. Klikom na koji možete brzo prijeći na različite postavke: dodavanje novog uređaja, slanje / primanje datoteka, odlazak na postavke itd.
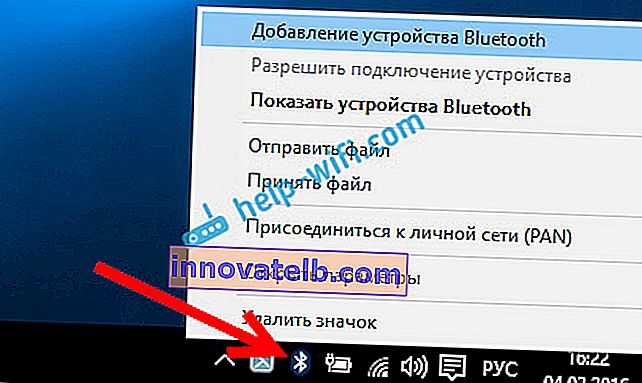
Ovo su postavke. Možete jednostavno povezati nove uređaje i upravljati njima. Teško da ćete prenositi datoteke, ali bežične slušalice, akustika, miševi itd. Vrlo su prikladne.
Bluetooth ne radi u sustavu Windows 10. Nema gumba za napajanje
Dakle, ako vaše prijenosno računalo nema znakova Bluetootha (nema gumba za napajanje i nema odjeljka u parametrima), najvjerojatnije:
- Upravljački program nije instaliran na adapteru.
- Adapter je onemogućen pa Bluetooth ne radi.
- Ili uopće nije instaliran na vašem prijenosnom računalu.
To je lako provjeriti. Moramo otvoriti Upravitelj uređaja. Da biste to učinili, desnom tipkom miša kliknite gumb "Start" i na popisu odaberite Upravitelj uređaja .
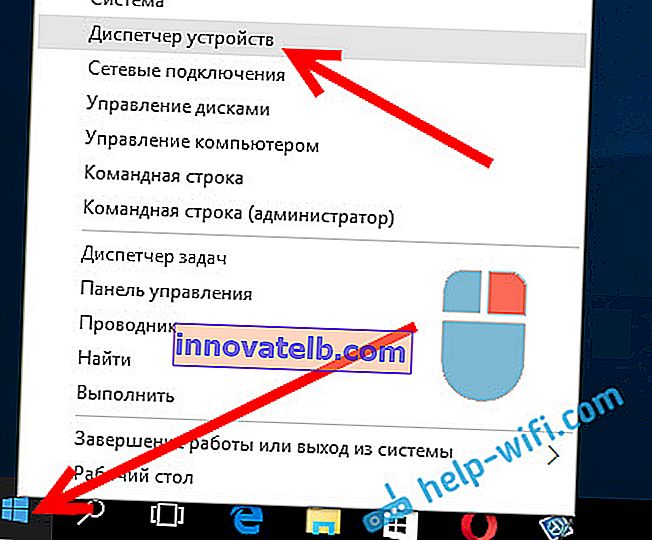
Zatim pronađite karticu Bluetooth i kliknite je. Mora postojati jedan ili više uređaja. Ako imate ikonu (u obliku strelice) u blizini ispravljača, kliknite je desnom tipkom miša i odaberite Aktiviraj .
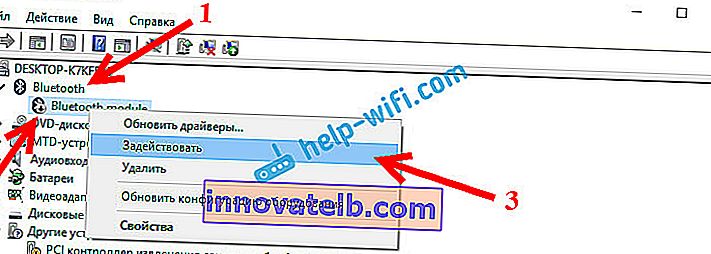
Nakon toga će sve uspjeti.
Što ako adapter uopće nije u Upravitelju uređaja?
U tom slučaju samo trebate instalirati Bluetooth upravljački program za adapter koji je instaliran na vašem prijenosnom računalu. Ovaj bi upravljački program trebao biti za Windows 10. U upravitelju ćete najvjerojatnije imati barem jedan nepoznati uređaj na kartici Ostali uređaji .
Upravljački program možete preuzeti sa službene web stranice vašeg prijenosnog računala, a on je obavezan za vaš model. Ako imate USB Bluetooth adapter, potražite upravljačke programe za njega (model i proizvođač navedeni su na kutiji). Istina, možda nećete pronaći upravljačke programe za Windows 10. Ali, mislim da je to rijetkost, jer "desetak" obično samostalno instalira upravljačke programe za bežične module. Kao krajnje sredstvo, program možete koristiti za automatsko traženje i instaliranje upravljačkih programa. Nakon instalacije upravljačkog programa, u upravitelju uređaja trebali biste imati nešto slično (vaša imena mogu biti različita):
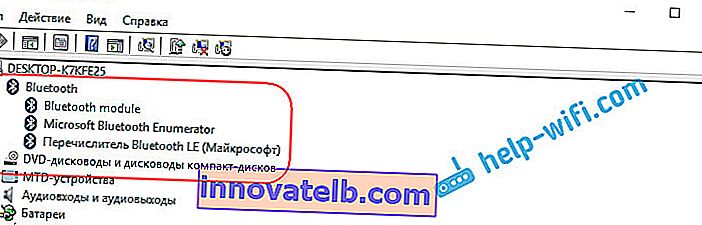
A ako imate potrebne uređaje, ali Bluetooth ne radi ili nije stabilan, tada morate ažurirati upravljačke programe. To se može učiniti preuzimanjem i instaliranjem upravljačkog programa ili putem Interneta iz upravitelja uređaja. Usput, sam Windows 10 mi je ažurirao upravljačke programe (obično piše da ažuriranje nije potrebno).
Desnom tipkom miša kliknite adapter i odaberite Ažuriraj upravljačke programe .
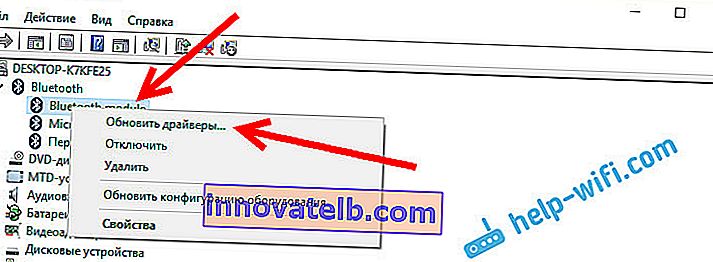
Zatim odabiremo Automatsko pretraživanje ažuriranih upravljačkih programa , a ako ih ima, sustav će ih sam preuzeti s Interneta i instalirati. Pa, ili recite da ažuriranje nije potrebno. Vaš laptop naravno mora biti povezan s internetom.
Mislim da vam nakon ovih koraka sve dobro ide. Puno sam sličnih uputa vidio na Internetu, u kojima ima samo puno nepotrebnih informacija koje samo zbunjuju. Stoga sam pokušao članak učiniti što jednostavnijim i informativnijim.