Postavljanje lokalne mreže putem Wi-Fi usmjerivača između računala u sustavu Windows 7. Otvaranje zajedničkog pristupa datotekama i mapama
U ovom ćemo članku postaviti lokalnu mrežu između dva ili više računala s instaliranim sustavom Windows 7 (Windows 8) koja su povezana putem Wi-Fi usmjerivača. U stvari, postavljanje lokalne mreže u sustavima Windows 7, Windows 8 i Windows 10 gotovo je isto. Windows XP ima samo svoje nijanse, uvijek postoje problemi pri postavljanju mreže između sedam i XP. Ali, više o tome u zasebnom članku, a vrijeme je da se prebacite sa sustava Windows XP, zastarjelo je.
Jasno je da da bi se postavila lokalna mreža i razmjenjivale datoteke, računala moraju nekako biti međusobno povezana. To se može učiniti mrežnim kabelom, imam izravnu vezu između dva računala. No, mnogo je zanimljivije povezati sva računala putem usmjerivača, koji je sada instaliran u gotovo svakom domu i uredu. Kada se povezujete putem usmjerivača, već možete postaviti lokalnu mrežu, ne samo između dva računala. Sva računala, pa čak i mobilni uređaji koji su povezani s jednim usmjerivačem, mogu se povezati s lokalnom mrežom
Na primjer, stacionarna računala mogu se povezati s usmjerivačem mrežnim kabelom, a prijenosna računala - Wi-Fi mrežom. Ovako vam je prikladnije i kako to radite. Nije važno je li računalo povezano s usmjerivačem putem Wi-Fi-ja ili kabela, lokalna mreža će raditi. I nije važno koji ste operativni sustav instalirali, ali pokazat ću vam kao primjer Windows 7.
A mrežu ću konfigurirati i prikazati putem usmjerivača Asus RT-N18U, na koji imam povezan laptop putem Wi-Fi mreže, i stacionarnog računala. Obje rade na sustavu Windows 7. Upravo ćemo između ova dva računala postaviti lokalnu mrežu. Također, otvorite opći pristup mapama i datotekama. Čemu služi lokalna mreža između računala? Uglavnom za dijeljenje datoteka. Ako često trebate prenijeti neke datoteke s jednog računala na drugo, to možete učiniti putem mreže kako ne biste radili s bljeskalicom. Pa, možete igrati igre putem mreže.
Ako vaša mreža još uvijek ima televizor sa Smart TV-om, možete na televizoru s računala postaviti pristup filmovima. Pročitajte više u ovom članku.
Upute za postavljanje lokalne mreže u sustavu Windows 7
Podsjećam vas da računala koja želite umrežiti moraju biti povezana na isti usmjerivač ili izravno spojena kabelom. Također, sve radnje koje ću prikazati u ovom odjeljku moraju se izvršiti na oba računala.
Važna točka! Ako želite uspostaviti mrežu putem Wi-Fi usmjerivača, na koji su povezani neki uređaji treće strane (na primjer, vaš susjed), on će nakon postavljanja moći pristupiti onim mapama na vašem računalu kojima ste postavili javni pristup. Postavite dobru lozinku na svojoj Wi-Fi mreži kako biste zaštitili svoju mrežu. Ako i dalje trebate na svoj usmjerivač povezati uređaje treće strane, ali želite postaviti kućnu mrežu, tada možete stvoriti "mrežu gostiju" za goste, kao što smo to učinili na Zyxel usmjerivaču u ovom članku.
Još jedan bod. Ako postavljate mrežu prilikom izravnog povezivanja računala, bez usmjerivača, tada ćete također morati postaviti statičke IP adrese u svojstvima veze s lokalnom mrežom. Ako imate vezu putem usmjerivača, tada ne trebate raditi ništa drugo, nastavite slijediti upute.
1 Prije svega, moramo provjeriti rade li sva računala u istoj radnoj grupi. To bi trebalo provjeriti na svim računalima koja će biti povezana na lokalnu mrežu.
To radimo: pritisnite kombinaciju tipki Win + R , a u prozoru koji se pojavi navedite naredbu sysdm.cpl . Kliknite U redu .
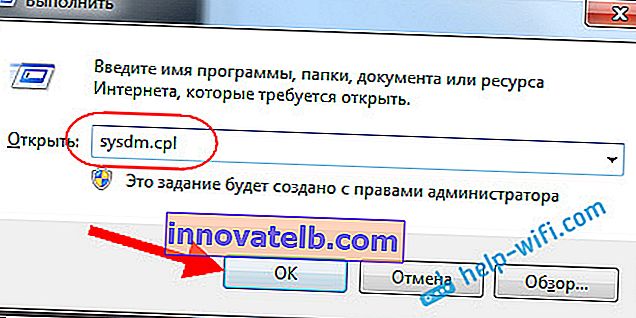
Suprotna Radna skupina vjerojatno će biti napisana WORKGUP . Možete je ostaviti. Glavno je da bi na ostalim računalima radna grupa također trebala biti RADNA GRUPA.
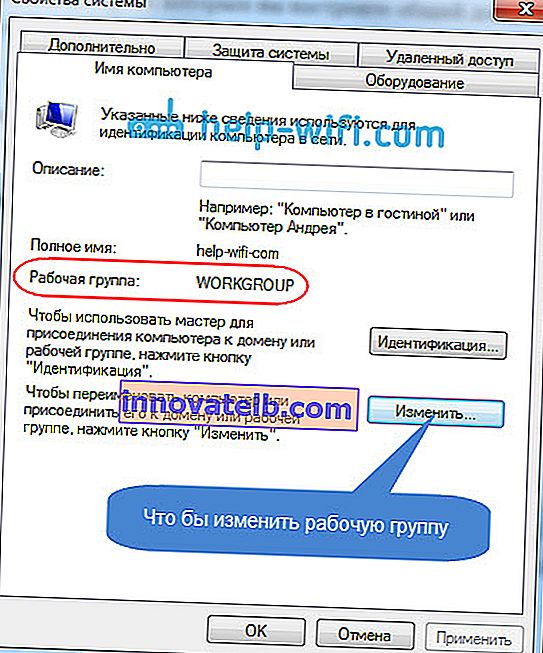
Ako ga želite promijeniti, na primjer na MSHOME, kliknite gumb Promijeni i navedite novu grupu. Spremite promjene i ponovo pokrenite računalo.
2 Drugi je korak promjena postavki dijeljenja. Te postavke izvršavamo na isti način na svim računalima u mreži. Sad ću vam pokazati što omogućiti.
Desnom tipkom miša kliknite ikonu internetske veze na traci obavijesti i otvorite Centar za mrežu i dijeljenje . U novom prozoru odaberite Promijeni napredne mogućnosti dijeljenja .

Bit će dva profila. Kuća ili posao i općenito. Mijenjamo onaj s napisanim trenutnim profilom . Ove postavke možete izvršiti za oba profila.
Prije svega stavite prekidač pored opcije Omogući otkrivanje mreže . Također, omogućite dijeljenje datoteka i pisača te omogućite dijeljenje mapa . Pogledajte snimku zaslona u nastavku.
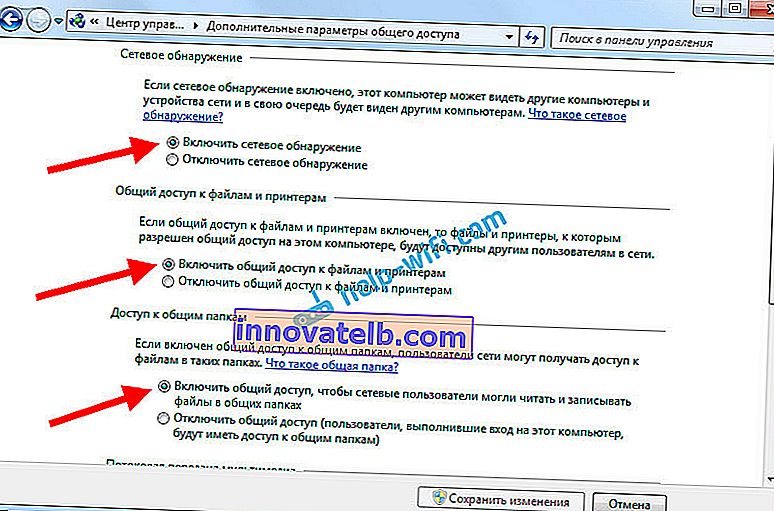
Pomaknite se kroz stranicu s postavkama, pronađite i otvorite karticu Sve mreže ili Općenito i onemogućite dijeljenje zaštićeno lozinkom .

Nakon ovih koraka, poželjno je ponovno pokrenuti računalo. Ovo su zapravo sve postavke, lokalna mreža već bi trebala raditi. Da biste provjerili, morate otići u Explorer (Moje računalo) na jednom od računala i otvoriti karticu Mreža s lijeve strane . Tamo će biti prikazana sva računala na mreži. Na snimci zaslona možete vidjeti moje računalo i još jedno s mreže.
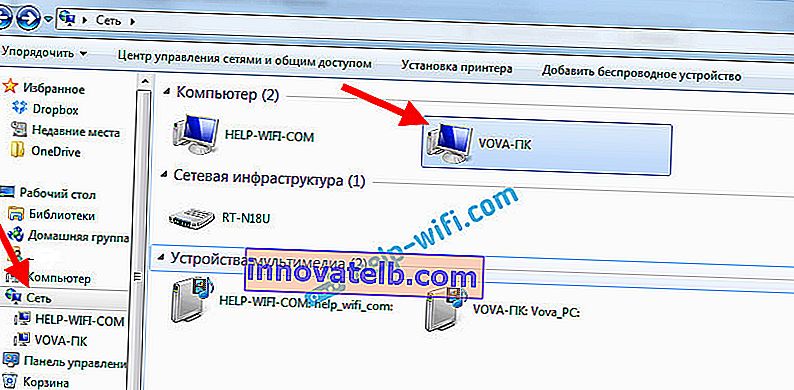
Već možemo otići do računala u našoj kućnoj mreži, tamo će biti pristup dijeljenim mapama.

Ako nemate računala na mreži ili nemate pristup računalu, pogledajte rješenja na kraju ovog članka.
Postavljanje dijeljenja datoteka i mapa
Kao što sam gore napisao, već imate pristup dijeljenim mapama. No, možda ćemo morati otvoriti zajednički pristup nekoj drugoj mapi, koja je, na primjer, na lokalnom pogonu D. To se može učiniti bez problema. Nakon što otvorimo opći pristup mapi, sva računala s lokalne mreže moći će pregledavati datoteke koje se nalaze u njoj, mijenjati ih i dodavati nove datoteke u ovu mapu (iako to ovisi o tome koja dopuštenja omogućujemo).
Na primjer, želim podijeliti mapu Slike. Da biste to učinili, kliknite je desnom tipkom miša i odaberite Svojstva . Idite na karticu Pristup i kliknite gumb Napredne postavke . Stavite kvačicu pored stavke Dijeli ovu mapu i kliknite gumb Dozvole .
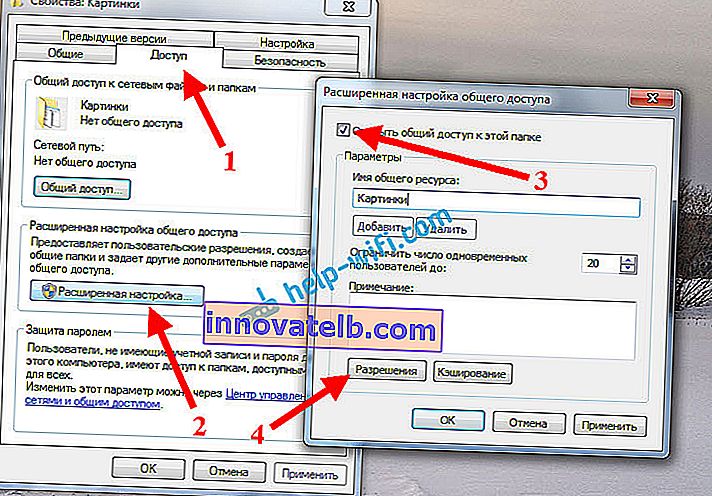
U prozoru koji se otvori nakon klika na gumb Dozvole , moramo postaviti prava pristupa ovoj mapi. Tako da korisnici mreže mogu pregledavati samo datoteke, a zatim ostavite kvačicu samo nasuprot Readinga. Pa, za puni pristup mapi, uz mogućnost promjene datoteka, postavite sva tri potvrdna okvira.
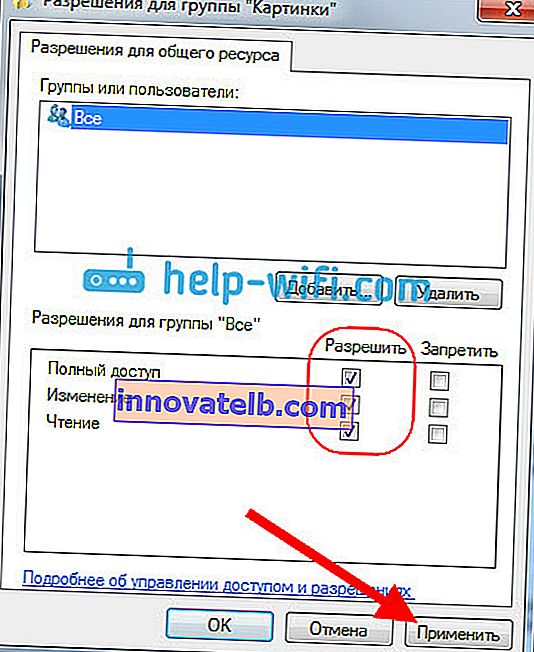
Kliknite Primijeni i U redu . U prozoru Napredne postavke dijeljenja također kliknite gumbe Primijeni i Ok .
U svojstvima mape idite na karticu Sigurnost i kliknite gumb Uredi . Otvorit će se još jedan prozor u kojem kliknemo na gumb Dodaj . U polje napišite "Sve" i kliknite U redu .
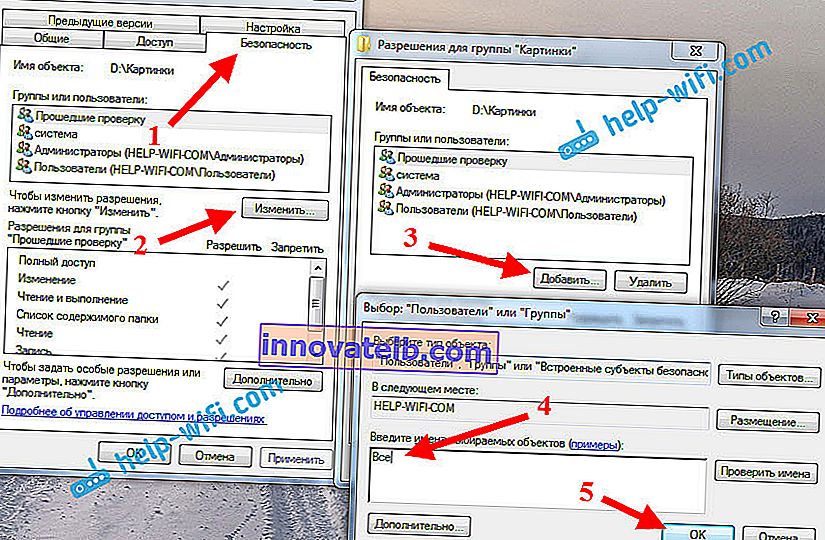
Odaberite grupu Sve i s dna kvačicama označite pristupne točke potrebne za ovu mapu.
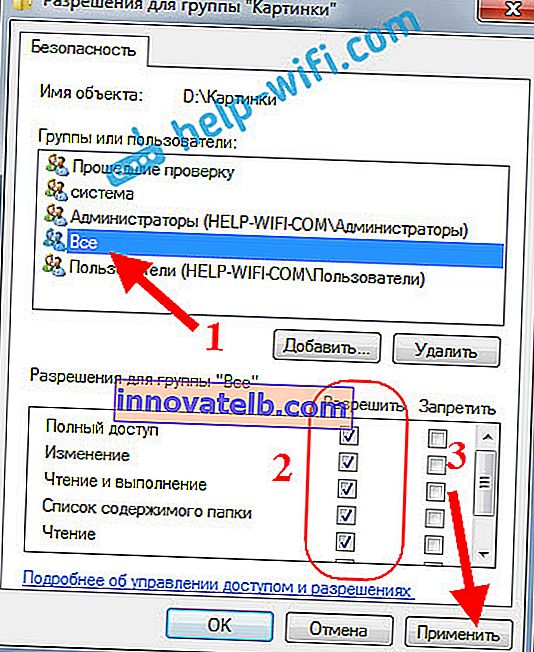
Sve će nakon ovih koraka imati opći pristup ovoj mapi sa svih računala u mreži. Počinje raditi bez ponovnog pokretanja, provjereno. Otvorite ovu mapu s drugog računala:
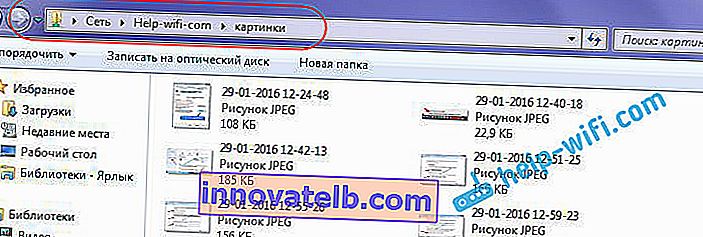
Sve je rađeno na zbunjujući način, dok niste shvatili ... Bilo je nekako moguće te postavke učiniti jednostavnijim i razumljivijim. Ali, sve funkcionira. Ispada da imam pristup mapi koja se nalazi na drugom računalu. I to je sve u zraku, budući da sam oba računala spojena na usmjerivač putem Wi-Fi-ja.
Inače, ova će mapa biti dostupna i sa pametnih telefona i tableta koji su povezani s ovim Wi-Fi usmjerivačem. Da biste pregledali mrežne mape na Androidu, savjetujem vam da instalirate ES Explorer ili koristite standardni istraživač. Sve radi:
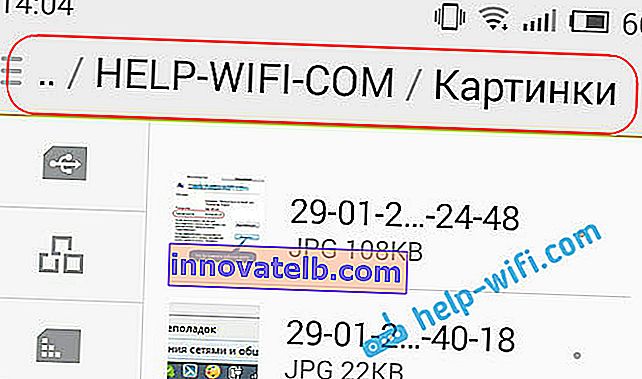
Sada ćemo također razmotriti moguće probleme i pogreške koje se vrlo često mogu susresti tijekom procesa konfiguracije.
Mogući problemi i pogreške pri postavljanju kućne lokalne mreže
Ako se tijekom postupka konfiguracije pojave greške ili problemi, prije svega onemogućite antivirusne i druge programe koji mogu blokirati vezu. Ako je problem u antivirusu, morat ćete dodati svoju vezu iznimkama.
- Računala s lokalne mreže ne pojavljuju se na kartici Mreža. U ovom slučaju, na svim računalima provjeravamo radnu grupu i postavke dijeljenja. Otvorite karticu Mreža u Exploreru , desnom tipkom miša kliknite prazno područje i odaberite Refresh ( Osvježi) . Još jedna važna točka, vrlo često antivirusi i vatrozidi blokiraju pristup lokalnoj mreži. Pokušajte onemogućiti antivirus na neko vrijeme. Također, morate biti sigurni da postoji veza s usmjerivačem.
- Dijeljenoj mapi se ne može pristupiti. Drugi problem, kada se čini da smo sve postavili, otvorili javni pristup, ali kada pokušavamo otvoriti mapu na računalu u mreži, pojavljuje se poruka da nemamo pristup, nemamo dozvolu za pristup ovoj mapi, nismo mogli otvoriti mrežnu mapu itd. Ili se traži da unesete korisničko ime i lozinku.
Obavezno provjerite postavke dijeljenja u svojstvima ove mape. Postavki je puno, sve je zbunjujuće, možda ste nešto propustili. Pa, opet, isključite antivirus, može blokirati.
- Računala povezana Wi-Fi mrežom ne mogu vidjeti druga računala u lokalnoj mreži. Ili obrnuto. Ako je vaša mreža izgrađena od računala i prijenosnih računala koja su povezana bežično i kabelsko, tada mogu postojati problemi s određenom vezom. Na primjer, prijenosna računala koja su povezana putem Wi-Fi mreže možda se neće pojaviti na lokalnoj mreži.
U tom slučaju obratite pažnju na profil koji ste omogućili otkrivanje mreže (postavke na početku članka). Također je poželjno dodijeliti status kućne mreže za povezivanje s Wi-Fi mrežom. Pa, svakako pokušajte onemogućiti antivirus.
Mislim da ste to učinili. Ako nešto nije moguće konfigurirati, pitajte u komentarima. Također, ne zaboravite podijeliti svoje savjete o ovoj temi.