Kako povezati Bluetooth slušalice s Windows 10 računalom ili prijenosnim računalom
Nedavno sam si kupio Bluetooth slušalice i odlučio sam napisati malu uputu kako ih povezati s prijenosnim računalom ili računalom na kojem je instaliran Windows 10. Zapravo je tamo sve vrlo jednostavno. A ako je sve u redu, postupak povezivanja traje manje od minute. Ali postoje trenuci kada nešto ne uspije. Na primjer, u sustavu Windows 10 nije moguće uključiti Bluetooth, računalo ne vidi bežične slušalice, veza ne uspijeva, zvuk se ne reproducira itd. Stoga ću vam u ovoj uputi pokazati kako povezati Bluetooth slušalice s računalom. A ako nešto ne ide prema planu, pojavi se neka pogreška ili se pojave drugi problemi, tada svoj slučaj opišite u komentarima. Pokušat ću pomoći svima.
Bluetooth je u sustavu Windows 10 puno bolji nego u prethodnim verzijama. Sam sustav gotovo uvijek automatski pronalazi i instalira upravljački program za Bluetooth adapter, razumije koji ste uređaj povezali s računalom i kako s njim "komunicirati". Nakon spajanja svojih JBL E45BT slušalica na ASUS prijenosno računalo putem Bluetootha, shvatio sam da barem nešto u sustavu Windows 10 stabilno radi.

U postavkama uređaja za reprodukciju sve sam postavio na takav način da nakon isključivanja napajanja slušalica zvuk automatski odlazi na zvučnike. A nakon uključivanja slušalica, doslovno u par sekundi automatski se povežu s prijenosnim računalom i zvuk odlazi u slušalice. Odnosno, vezu sam postavio jednom, a zatim se slušalice automatski povezuju. O tome ću također pisati na kraju članka. Možda će vam ove informacije biti korisne.
Što vam je potrebno za povezivanje Bluetooth slušalica s računalom ili prijenosnim računalom?
Postoji nekoliko nijansi:
- Ako imate prijenosno računalo, vjerojatno ima ugrađeni Bluetooth adapter. Vrlo je lako provjeriti pregledavanjem specifikacija vašeg prijenosnog računala. Sve što trebate je instalirati upravljački program na Bluetooth adapter ako ga Windows 10 nije sam instalirao. Najčešće se upravljački program instalira automatski. U opcijama, u odjeljku "Uređaji" trebali biste imati karticu "Bluetooth i drugi uređaji". O tome sam detaljnije napisao u članku: Kako omogućiti i konfigurirati Bluetooth na prijenosnom računalu sa sustavom Windows 10.
- Ako imate stacionarno računalo (računalo), na njemu najvjerojatnije nema Bluetooth-a. Iako, ako se ne varam, neke nove matične ploče imaju ugrađeni adapter. Ako ga nema, nećete moći povezati slušalice. Ali rješenje postoji, možete kupiti USB Bluetooth adapter. Kako to odabrati, napisao sam u članku Bluetooth adapter za računalo. Kako odabrati. Spaja se na USB priključak računala, na njega je instaliran upravljački program (automatski, s priloženog diska ili s Interneta), a svoje Bluetooth slušalice možete povezati s računalom. Cijena takvih adaptera je niska. Poput paketa dobrih čipova 🙂 Naravno, postoje i skupi modeli.
I naravno, trebaju nam same slušalice koje se mogu povezati putem Bluetooth veze. To je obično napisano na pakiranju, specifikacijama itd.
Spajanje Bluetooth slušalica na Windows 10
Mislim da je najbolje sve raditi korak po korak. To će ga učiniti razumljivijim i lakše ću napisati upute.
1 Prvo morate omogućiti Bluetooth na našem prijenosnom računalu ili računalu. Ako već nije omogućeno. Ako je omogućeno, na traci obavijesti trebala bi biti plava ikona. A ako ga nema, tada možete otvoriti centar za obavijesti i uključiti ga klikom na odgovarajući gumb.
Ali to ne morate učiniti, već prijeđite ravno na parametre i tamo ih aktivirajte.
2 Otvorite Start i odaberite Settings. Tamo idite na odjeljak pod nazivom "Uređaji". Pogledajte snimak zaslona.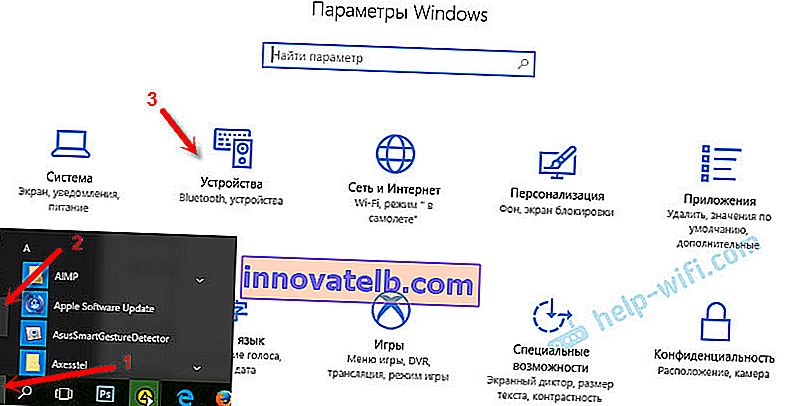
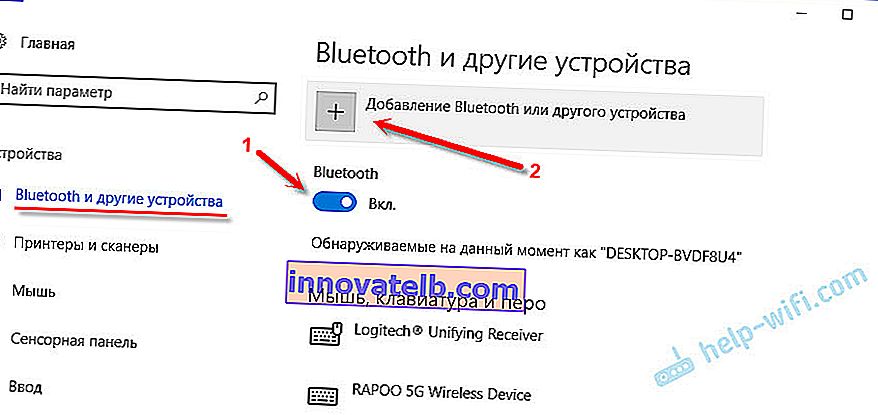

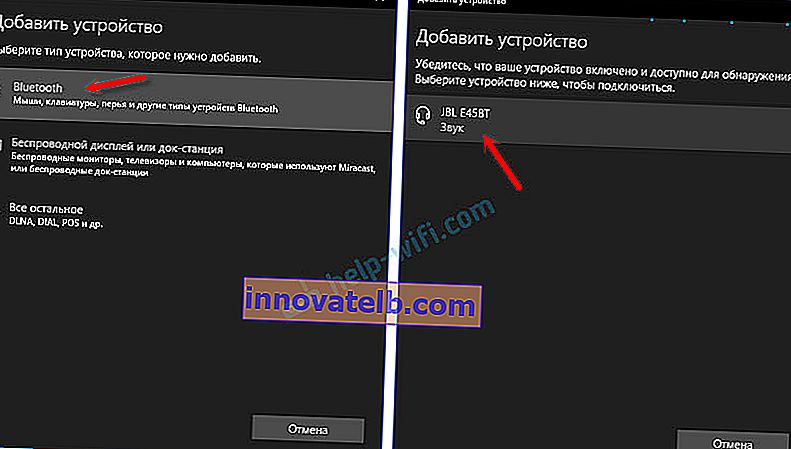
Status bi trebao biti "Povezano" ili "Povezan glas, glazba".

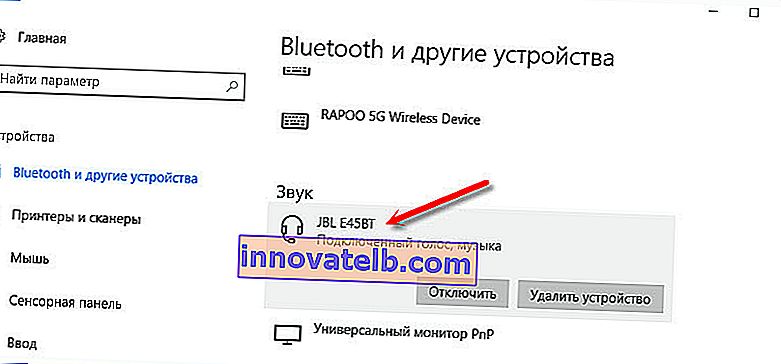
Nakon uključivanja napajanja slušalica trebale bi se automatski spojiti na računalo. Tako mi to funkcionira, bez ikakvih dodatnih postavki. No zvuk možda neće automatski ići u slušalice. Potrebno ga je prebaciti u upravljanje uređajima za reprodukciju. Sad ću vam reći kako to popraviti. Pazite da se nakon uključivanja slušalica zvuk s računala automatski reproducira kroz njih. A nakon odspajanja - putem zvučnika ili ugrađenih zvučnika za prijenosno računalo.
Automatski prebacite zvuk na Bluetooth slušalice
Idemo na "Uređaji za reprodukciju".
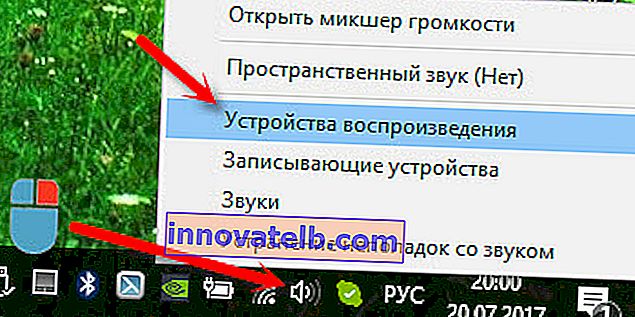
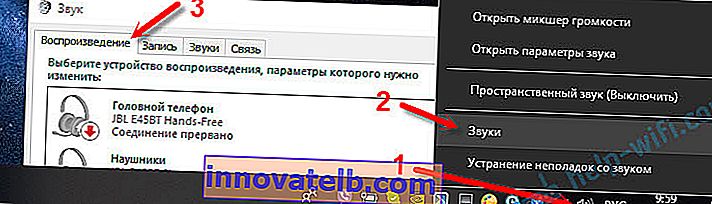
Ili na izborniku odaberite "Open Sound Options" i u opcijama postavite potreban uređaj za audio ulaz i izlaz.
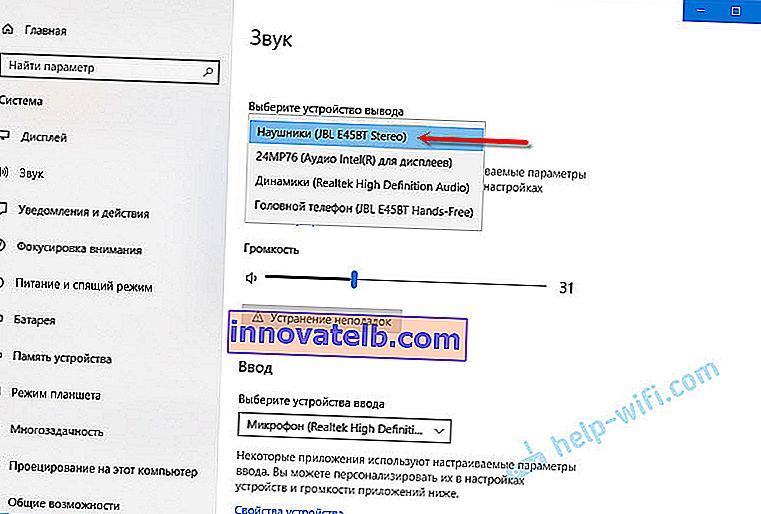
Odabrati će vaše Bluetooth slušalice kao izlazni uređaj ili ulaz (ako imate slušalice s mikrofonom i trebaju vam).
Zatim desnom tipkom miša kliknite slušalice i odaberite "Koristi kao zadanu".
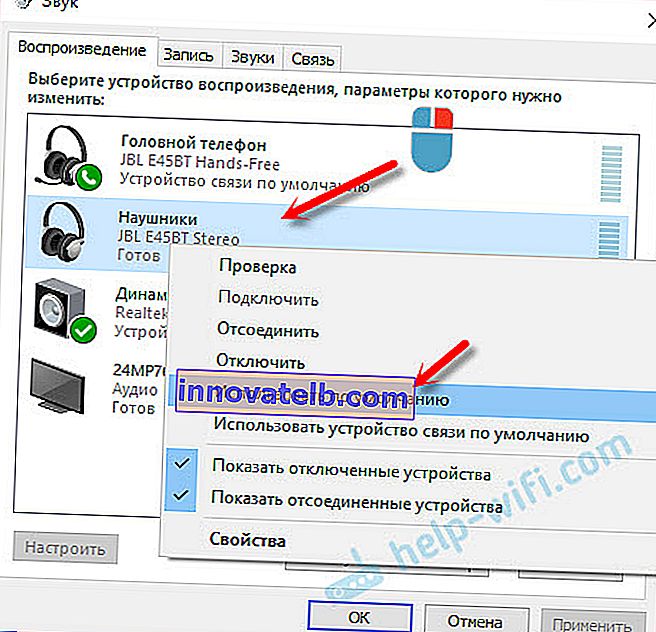
To je sve. Kad uključim slušalice, one se automatski povežu i kroz njih počinje svirati glazba. Kad ga isključim, zvučnici zvuče. Vrlo ugodno.
Mogući problemi s vezom
Pogledajmo nekoliko uobičajenih problema:
- Problem: U postavkama u postavkama računala nema gumba Bluetooth niti odjeljka. Rješenje: morate instalirati upravljački program na Bluetooth adapter. Provjerite nalazi li se u upravitelju uređaja. Također morate biti sigurni da je sam adapter na vašem računalu. Na stacionarnim računalima u pravilu nisu. Morate koristiti vanjske koji su povezani putem USB-a.
- Problem: Računalo ne može pronaći slušalice. Ne spajajte se na računalo. Rješenje: Provjerite jesu li slušalice uključene i u njima se može pretraživati. Indikator na slušalicama trebao bi treptati plavo. Onemogućite ih i omogućite ponovo. Također bi se trebali nalaziti u blizini računala. Možete ih pokušati povezati s drugim uređajem. Na primjer, na pametni telefon.
- Problem: Slušalice su spojene na računalo, ali nema zvuka. Nemojte reproducirati zvuk. Rješenje: postavite im status na "Upotrijebi prema zadanim postavkama" u postavkama sustava Windows 10. Kao što sam gore pokazao.
U nekim će slučajevima možda trebati instalirati upravljačke programe ili program koji možete preuzeti s web mjesta proizvođača za vaše Bluetooth stereo slušalice. U mom slučaju nije bilo problema, sve funkcionira kao sat. Ako vam nešto ne uspije, napišite o tome u komentarima.