TP-Link TL-WN722N: upravljački program, postavljanje, Wi-Fi žarišna točka
Ova je stranica u potpunosti posvećena Wi-Fi adapteru TP-Link TL-WN722N. Vrlo popularan model koji se već dugo uspješno prodaje. Izvrsni adapter za spajanje na Wi-Fi mrežu stacionarnih računala ili prijenosnih računala. Postoji vanjska antena, što je nesumnjivo veliki plus. Zahvaljujući njemu, adapter bolje prihvaća Wi-Fi signal. Također od profesionalaca, izdvojio bih jednostavnu postavku. Nema problema s vozačima (dobro, gotovo nikakvim). Stabilno radi u sustavima Windows 10, Windows 8, Windows 7 i Windows XP. Postoje problemi kada računalo ne može vidjeti adapter ili TL-WN722N ne može vidjeti Wi-Fi mrežu. Ali to se, u pravilu, lako rješava i obično se događa zbog postavki operativnog sustava. Pa, ili krivnjom i neiskustvom samog korisnika. U ovom ćemo članku pogledati najpopularnije probleme.

U vrijeme pisanja ovog teksta nekoliko sam tjedana koristio TP-Link TL-WN722N V 1.0 Wi-Fi adapter. Imam laptop, znao sam se spajati preko ugrađenog Wi-Fi modula. Ali morao sam odmaknuti laptop i staviti ga na policu ispod stola. I Wi-Fi je počeo jako loše hvatati (1-2 podjele). Morao sam spojiti ovaj adapter putem malog USB produžnog kabela. U sustavu Windows 10 uopće nisam ništa konfigurirao, samo sam ga spojio i sustav je sam instalirao upravljačke programe. Međutim, u upravitelju uređaja pojavljuje se kao "Atheros AR9271 bežični mrežni adapter". Ali sve dobro funkcionira.
Postoje dvije hardverske verzije adaptera TP-Link TL-WN722N (na službenom web mjestu postoji V3, ali u trenutku pisanja ovog članka postoji pokretački program samo za MAC). Verzija hardvera V1 radi na čipsetu Atheros AR9271, a V2 na REALTEK RTL8188EUS. Službena stranica sadrži upravljačke programe za Windows, MAC i Linux. Karakteristike neće biti opisane, mogu se pregledati na bilo kojem web mjestu. Brzina Wi-Fi mreže do 150 Mbps.
Još jedna važna točka. Kroz adapter TL-WN722N možete se ne samo povezati s bežičnim mrežama, već i distribuirati Internet putem Wi-Fi mreža. Može raditi kao pristupna točka (SoftAP). Distribuciju možete prilagoditi pomoću alata za Windows i pomoću vlasničkog uslužnog programa. U nastavku ću o tome detaljnije napisati i dati potrebne poveznice.
Instalacija upravljačkog programa na TP-Link TL-WN722N
Cijeli postupak postavljanja gotovo bilo kojeg Wi-Fi adaptora svodi se na instaliranje upravljačkih programa. Naravno, prvo trebate povezati sam adapter s računalom ili prijenosnim računalom.

Samo ga priključite u USB priključak.
Savjet: ako imate Windows 10, nemojte žuriti s instaliranjem upravljačkih programa s diska ili s web mjesta. Najvjerojatnije će sam sustav odabrati i instalirati upravljački program. Pojavit će se poruka je li uređaj instaliran ili ne. I sam adapter trebao bi se pojaviti u upravitelju uređaja. Pa, ikona Wi-Fi veze na traci obavijesti. Ako Windows 10 ne može sam instalirati adapter ili ne radi dobro (prekida veze, mala brzina, ping), instalirajte upravljački program s diska ili web mjesta TP-Link.Za drugu hardversku verziju (verzija 2) upravljački program dostupan je za sve verzije sustava Windows, uključujući Windows 10. Za prvu verziju hardvera (verzija 1), za Windows 10 ne postoje upravljački programi za TL-WN722N. Ali, kao što sam gore napisao, sve mi je automatski uspjelo. Na Internetu također pišu da su prikladni upravljački programi iz sustava Windows 8.1 ili s diska.
Savjet: Da biste saznali hardversku verziju svog adaptera, pogledajte naljepnicu na samom adapteru.
Ako tamo nije navedena verzija hardvera, to je V1.
Set uključuje CD s upravljačkim programima i uslužni program. Odatle možete instalirati sve. Samo pokrenite disk i slijedite upute.
Savjet: Obično se uslužni program za upravljanje adapterom instalira s diska. Možete ga preuzeti i sa službene web stranice. Nema posebne potrebe za ovim uslužnim programom. Stoga vam savjetujem da ga ne instalirate. Tijekom instalacije s diska možete otkazati instalaciju uslužnog programa.Da biste preuzeli upravljački program, slijedite vezu //www.tp-linkru.com/download/TL-WN722N_V1.html, odaberite verziju hardvera , idite na karticu "Upravljački program" i učitajte prvu datoteku s popisa za Windows.

Montaža:
- Za hardversku verziju V2 upravljački program dolazi u obliku .exe datoteke. Samo pokrenite datoteku Setup.exe i instalirajte.
- Za V1 arhiva sadrži mape s datotekama za različite verzije sustava Windows. U tom slučaju trebate otići do upravitelja uređaja, na karticu "Mrežni adapteri", desnom tipkom miša kliknite adapter i odaberite "Ažuriraj upravljački program".
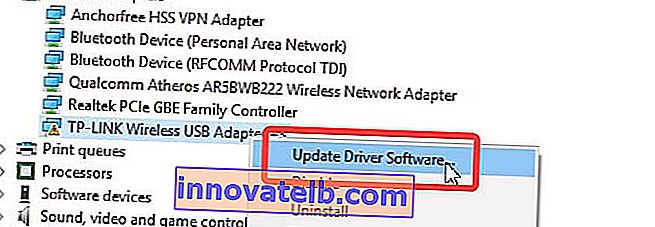 Zatim odaberite stavku "Potražite upravljačke programe na ovom računalu".
Zatim odaberite stavku "Potražite upravljačke programe na ovom računalu". Navedite mapu s upravljačkim programom za našu verziju sustava Windows i kliknite "Dalje".
Navedite mapu s upravljačkim programom za našu verziju sustava Windows i kliknite "Dalje".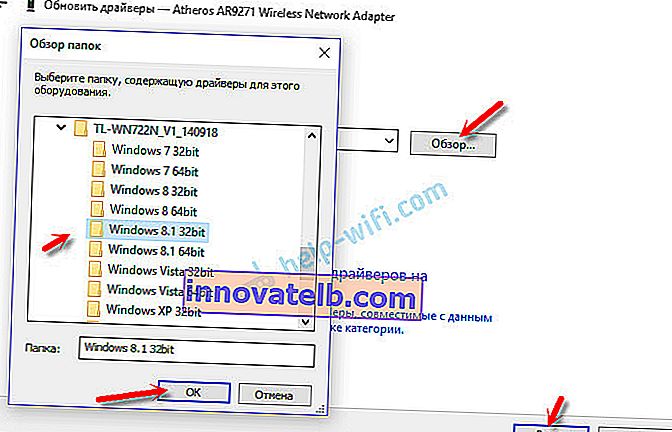 Sve bi trebalo instalirati i TP-Link TL-WN722N će početi raditi.
Sve bi trebalo instalirati i TP-Link TL-WN722N će početi raditi.
Windows 10 i adapter hardvera V1
Ako se sve ne instalira automatski, tada možete pokušati instalirati upravljački program s diska ili iz sustava Windows 8.1. Kao ovo:
- Preuzmite arhivu s upravljačkim programima za V1.
- Izdvojite mape iz arhive.
- Idite u mapu "Windows 8.1 64bit" (ili 32bit), desnom tipkom miša kliknite datoteku athuwbx.inf i odaberite "Install".
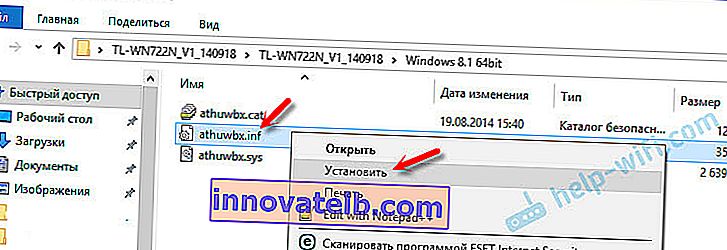 Nakon ovoga možda ćete trebati ponovo pokrenuti računalo.
Nakon ovoga možda ćete trebati ponovo pokrenuti računalo.
Ili upotrijebite gore opisanu metodu.
Mogući problemi i rješenja
Pogledajmo najpopularnije probleme s kojima se korisnici najčešće susreću.
- Računalo ne vidi TP-Link TL-WN722N. Ako ste adapter priključili na USB priključak računala, a Wi-Fi se ne pojavljuje, najvjerojatnije trebate samo instalirati upravljačke programe. O ovome sam napisao gore. Idite na Upravitelj uređaja i provjerite. Ako računalo uopće ne reagira na vezu adaptera, ništa se ne pojavljuje u upravitelju uređaja, a zatim ga pokušajte spojiti na drugi USB priključak. Ne koristite USB produžni kabel. Provjerite na drugom računalu ili prijenosnom računalu.
- Ako TL-WN722N ne vidi Wi-Fi mrežu. Nema dostupnih veza. Najpopularniji problem. Čini se da sve funkcionira, ali popis bežičnih mreža dostupnih za povezivanje nije prikazan. Ali drugi uređaji vide dostupne mreže. Najčešće se to događa zbog onemogućene usluge automatske konfiguracije WLAN-a u sustavu Windows. Trebate provjeriti, a ako je onemogućen, pokrenite ga.
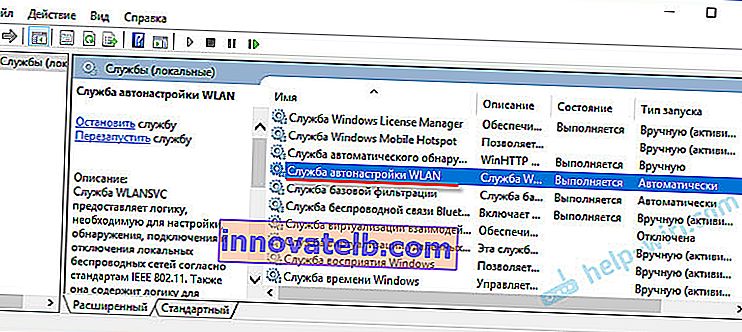 U članku WLAN usluga automatske konfiguracije. Što je to i kako to omogućiti u Windowsu, o tome sam detaljnije napisao. Također, pripazite da na mjestu gdje je instaliran adapter postoji bežični signal. Provjerite je li antena dobro pričvršćena.
U članku WLAN usluga automatske konfiguracije. Što je to i kako to omogućiti u Windowsu, o tome sam detaljnije napisao. Također, pripazite da na mjestu gdje je instaliran adapter postoji bežični signal. Provjerite je li antena dobro pričvršćena. - Niska brzina, veza pada. Prije svega, zabranite isključivanje Wi-Fi adaptera radi uštede energije. Kako to učiniti - ovdje je napisano. Ponovo instalirajte upravljački program. Pokušajte instalirati s diska. Ako imate Windows 10, isprobajte rješenja iz članka: Wi-Fi se isključuje u sustavu Windows 10.
Ako naiđete na bilo koji drugi problem, pišite o njima u komentarima. Pogotovo ako znate rješenja 🙂
TL-WN722N kao pristupna točka (dijelimo Wi-Fi)
Kroz adapter TP-Link TL-WN722N možete dijeliti Wi-Fi s računala, dijeleći Internet s drugim uređajima. Pristupnu točku možete konfigurirati putem vlastitog uslužnog programa TP-Link. Dovoljno je uključiti način rada "SoftAP" i postaviti potrebne parametre (naziv mreže, lozinka).

Ali preporučujem postavljanje Wi-Fi distribucije pomoću sustava Windows prema mojim uputama. Možete se poslužiti ovim vodičem: Kako dijeliti Internet putem Wi-Fi adaptera na računalu sa sustavom Windows 10.
Ili detaljnije upute:
- Postavljanje pristupne točke u sustavu Windows 7.
- Dijeljenje Wi-Fi-ja u sustavu Windows 10.
- Konfiguriranje SoftAP-a na sustavu Windows 10 putem mobilne pristupne točke.
Sve je vrlo detaljno opisano i tamo prikazano. Uspjet ćeš!
Sva pitanja, dodatke, primjedbe, "Hvala" ostavite u komentarima. Prebacite novac na karticu 🙂 Svaka čast!
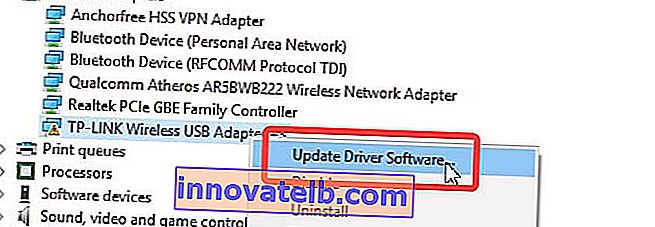 Zatim odaberite stavku "Potražite upravljačke programe na ovom računalu".
Zatim odaberite stavku "Potražite upravljačke programe na ovom računalu". Navedite mapu s upravljačkim programom za našu verziju sustava Windows i kliknite "Dalje".
Navedite mapu s upravljačkim programom za našu verziju sustava Windows i kliknite "Dalje".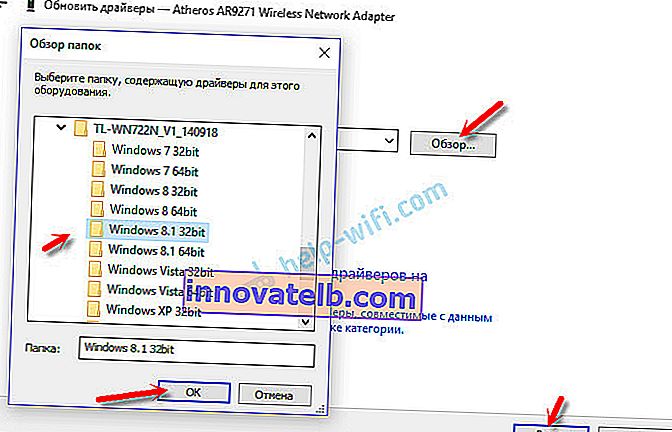 Sve bi trebalo instalirati i TP-Link TL-WN722N će početi raditi.
Sve bi trebalo instalirati i TP-Link TL-WN722N će početi raditi.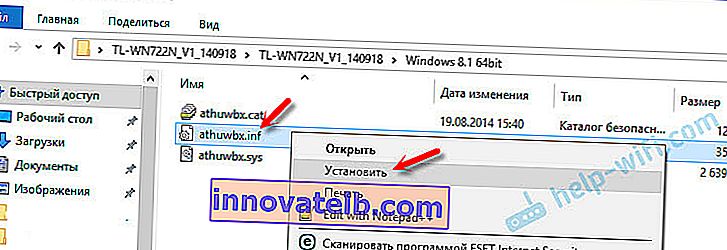 Nakon ovoga možda ćete trebati ponovo pokrenuti računalo.
Nakon ovoga možda ćete trebati ponovo pokrenuti računalo.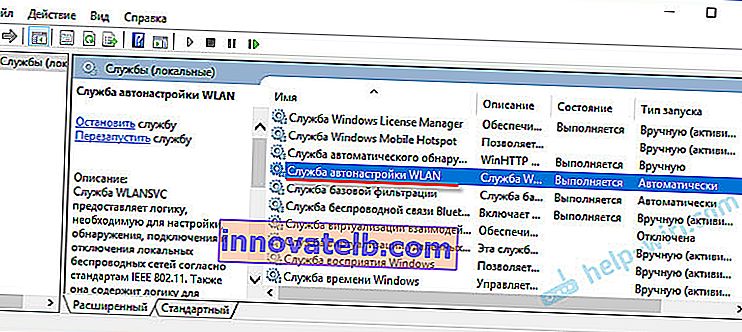 U članku WLAN usluga automatske konfiguracije. Što je to i kako to omogućiti u Windowsu, o tome sam detaljnije napisao. Također, pripazite da na mjestu gdje je instaliran adapter postoji bežični signal. Provjerite je li antena dobro pričvršćena.
U članku WLAN usluga automatske konfiguracije. Što je to i kako to omogućiti u Windowsu, o tome sam detaljnije napisao. Također, pripazite da na mjestu gdje je instaliran adapter postoji bežični signal. Provjerite je li antena dobro pričvršćena.