Konfiguriranje Wi-Fi usmjerivača TP-LINK TL-WR940N i TL-WR941ND. Upute za povezivanje i konfiguriranje Wi-Fi mreže
U ovom ćemo članku pobliže pogledati postupak povezivanja i konfiguriranja dva izvrsna modela usmjerivača iz TP-LINKA. Ovaj model je TL-WR940N i TL-WR941ND . Ne vidim razloga za pisanje zasebnog članka za svaki model, jer su TL-WR941ND i TL-WR940N praktički jednaki izgledom i konektorima. Također, imaju iste upravljačke ploče. Jedina razlika je u tome što usmjerivač TL-WR940N nema izmjenjive antene, i najvjerojatnije postoji razlika u hardveru. To za nas nije jako važno.

Inače, nedavno se pojavio ažurirani model usmjerivača, u crnom kućištu. Nije važno koji model imate, možete ga prilagoditi slijedeći ove upute. Pokušat ću sve opisati što detaljnije i jasnije. Konfigurirat ćemo ga putem upravljačke ploče. Stoga možete ostaviti disk koji ste najvjerojatnije pronašli u kompletu. Neće nam trebati. Ima samo uslužni program za konfiguriranje i priručnik. Možete pokušati konfigurirati usmjerivač pomoću uslužnih programa, ali savjetovao bih vam da to učinite putem WEB sučelja.
Nekoliko savjeta prije postavljanja:
Preporučujem povezivanje usmjerivača s računalom ili prijenosnim računalom pomoću mrežnog kabela koji ćete naći u kompletu. Samo za prilagodbu. Bolje je provesti podešavanje kabelom. Jednom konfigurirani, možete odspojiti mrežni kabel.
Ako povezivanje putem LAN-a nije moguće, tada ga možete konfigurirati putem Wi-Fi mreže. Samo se povežite s nezaštićenom mrežom koja bi se trebala pojaviti odmah nakon uključivanja usmjerivača. Ne usmjeravajte usmjerivač preko Wi-Fi mreže! Samo kabelom.
Moguće je da ste već pokušali konfigurirati usmjerivač. Ili ti ili trgovina. One postavke koje su tamo već naznačene mogu nas ometati. Preporučujem vraćanje na tvorničke postavke uređaja TL-WR940N ili TL-WR941ND prije nego što nastavite s postavljanjem.
Uključite usmjerivač u utičnicu. Provjerite jesu li lampice na uređaju uključene. Ako nije, uključite napajanje namjenskim gumbom na stražnjoj ploči.
Pritisnite i zadržite tipku RESET na stražnjoj strani usmjerivača 10 sekundi .
Ako je tamo gumb udubljen u tijelo, pritisnite ga nečim oštrim. Na primjer, spajalica.
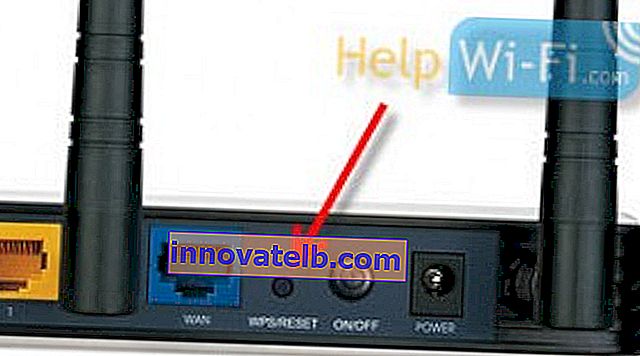 Svi indikatori na prednjoj ploči trebali bi treptati. To znači da je došlo do tvorničkog resetiranja.
Svi indikatori na prednjoj ploči trebali bi treptati. To znači da je došlo do tvorničkog resetiranja.
U ovom članku možete pročitati više o vraćanju tvorničkih postavki na TP-LINK usmjerivačima.
Sve, možete prijeći na postavku.
Kako povezati TL-WR940N / TL-WR941ND?
Prvo, moramo sve povezati.
Spojite antene (ako su odvojive).
Spojite kabel za napajanje na usmjerivač i priključite ga u utičnicu.
Spojite isporučeni mrežni kabel na jedan od žutih konektora. Drugi kraj kabela spojite na računalo putem mrežnog konektora. Ako ćete konfigurirati putem Wi-Fi veze, povežite prijenosno računalo s otvorenom mrežom koja je prema zadanim postavkama nazvana otprilike ovako: "TP-LINK_37DE50". Možete isključiti napajanje usmjerivača, ako se mreža izgubi, onda i vaša.
Ako je tvornička bežična mreža zatvorena lozinkom (u ažuriranom modelu), tada je na dnu usmjerivača na naljepnici naznačena sama standardna lozinka za Wi-Fi.
Spojite kabel internetskog dobavljača (ili, na primjer, ADSL modema) na plavi konektor (WAN).
Evo slike za jasnost:

B fotografija veze ažuriranog modela TP-LINK TL-WR940N (u crnom kućištu):

Jeste li se povezali? Nastavimo.
Konfiguriranje TP-LINK TL-WR940N (TL-WR941ND)
Otvorite bilo koji preglednik na računalu (na koji ste povezali naš TP-LINK TL-WR940N ili 941ND). Opera, Chrome, Internet Explorer - nema veze.
U adresni redak preglednika upišite adresu //192.168.1.1 i idite na nju.
U ažuriranoj verziji (koja je u crnom slučaju) za pristup postavkama koristite adresu tplinkwifi.net ili 192.168.0.1.
Trebao bi se pojaviti zahtjev za prijavu i lozinku. Prema zadanim postavkama to su admin i admin (ove podatke možete vidjeti na naljepnici na dnu usmjerivača).
Unesite ih i uđite na upravljačku ploču. Ili pogledajte detaljne upute za unos postavki na Tp-Link.
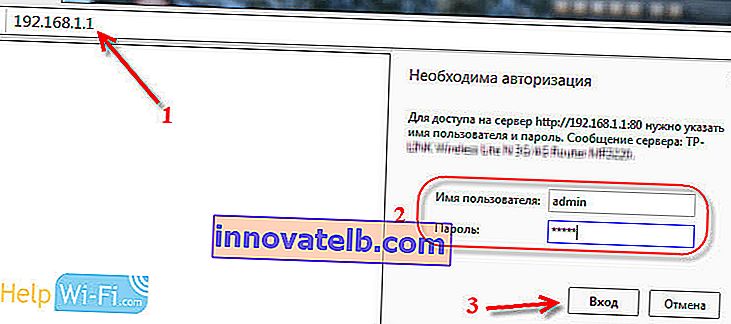 Trebala bi se otvoriti upravljačka ploča usmjerivača TP-LINK.
Trebala bi se otvoriti upravljačka ploča usmjerivača TP-LINK.
Savjetujemo vam da provjerite firmver na kojem usmjerivač radi prije postavljanja. A ako postoji novi, pokrenite usmjerivač. Kako pronaći i preuzeti firmware za TP-LINK, pročitajte ovaj članak. Upute za firmver su ovdje. Ako ne želite ažurirati softver, nastavite s postavljanjem prema uputama.
Zasebne upute za ažuriranje softvera na TP-Link TL-WR940N i TP-Link TL-WR941ND.
WAN konfiguracija
Ovo je najvažniji korak konfiguracije. Usmjernik moramo konfigurirati tako da se može povezati s davateljem i distribuirati Internet na vaše uređaje. Ako na kartici WAN naznačimo netočne postavke, Internet putem usmjerivača neće raditi.
Vaši će se uređaji jednostavno povezati s Wi-Fi mrežom s TL-WR940N ili TL-WR941ND, ali Internet neće raditi. Stoga se ovdje sve mora raditi vrlo pažljivo.
Glavna stvar je da morate saznati tehnologiju povezivanja koju koristi vaš ISP. Najvjerojatnije su to: dinamički IP, statički IP, PPPoE, L2TP, PPTP itd. Također, trebate saznati da li se ISP veže za Internet MAC adresom.
Sve ove informacije možete saznati iz podrške vašeg davatelja internetskih usluga, na njihovoj web stranici ili u ugovoru koji ste trebali dobiti prilikom povezivanja.
Za svaki slučaj klonirajte MAC adresu s računala za koje je Internet vezan. Ako sigurno znate da se vaš davatelj usluge ne obvezuje putem MAC-a, možete preskočiti ovu stavku. Upute ispod spojlera:
Klonirajte MAC adresu u TL-WR940N / TL-WR941ND
Na kartici Mreža - MAC Clone pritisnite gumb Clone MAC Address . Potrebno je da je usmjerivač točno povezan s računalom čiju MAC adresu određuje davatelj usluga.
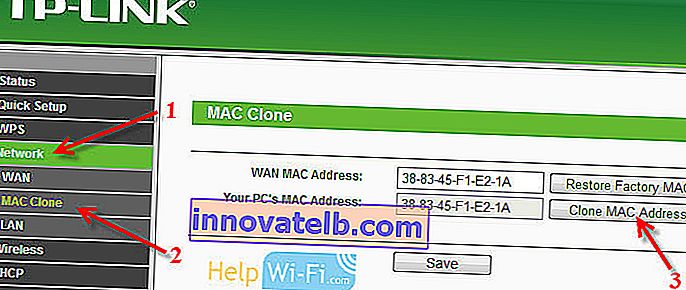
Idite na karticu Mreža - WAN i nasuprot stavke WAN Connection Type (Vrsta veze ) odaberite tehnologiju povezivanja koju koristi vaš davatelj usluga.
Dinamički IP
Ako vaš ISP koristi tehnologiju dinamičke IP veze (najvjerojatnije je, ovo je vrlo popularna tehnologija), tada odaberite " Dinamička IP " i Internet bi trebao odmah raditi. Ali bolje je sve spremiti klikom na gumb Spremi i ponovnim pokretanjem usmjerivača.
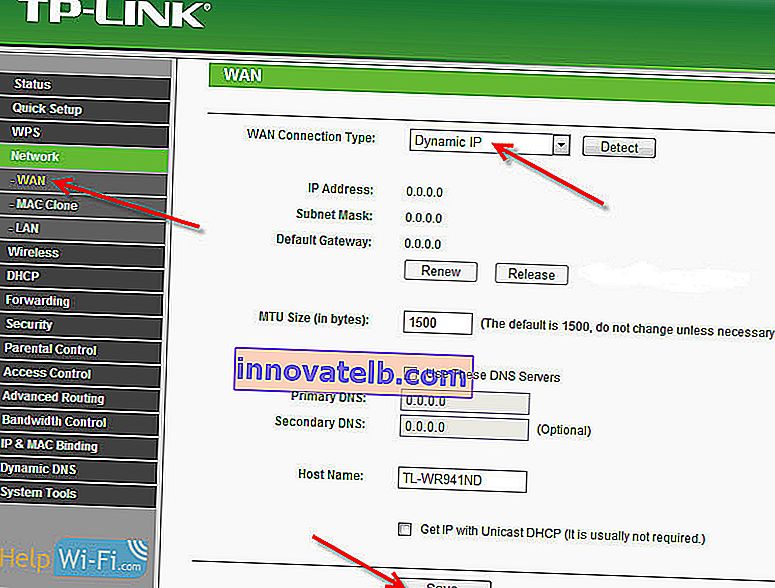
Postavke za ostale tehnologije povezivanja:
Statička IP adresa
Odaberite Static IP , navedite IP koji nam je dao davatelj usluga i pritisnite gumb Spremi da biste spremili postavke.
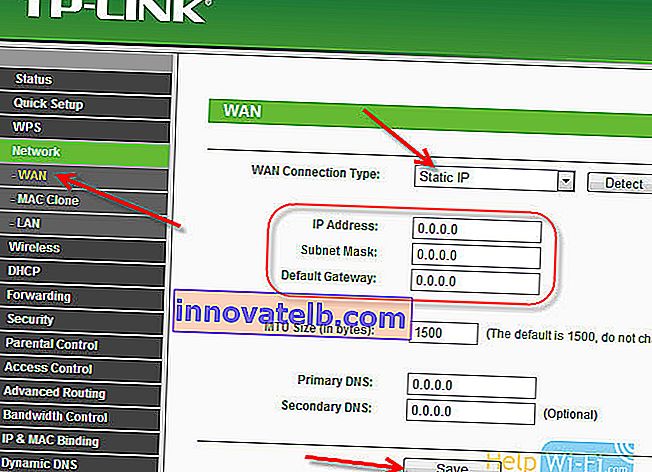
PPPoE
Odaberite PPPoE , a ispod navedite potrebne parametre koje vam je ponuđač dao: prijava, lozinka, možda i IP adresa.
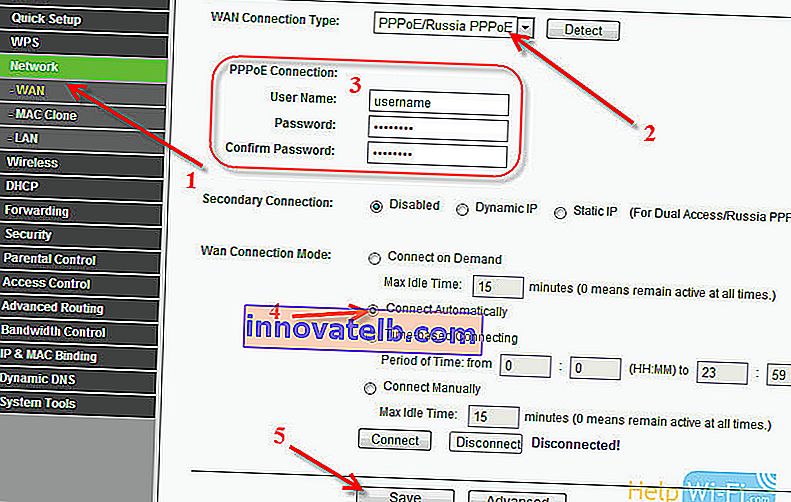
L2TP ili PPTP
Odabiremo jednu od tehnologija i postavljamo potrebne parametre. Ne zaboravite kliknuti gumb Spremi da biste spremili postavke .
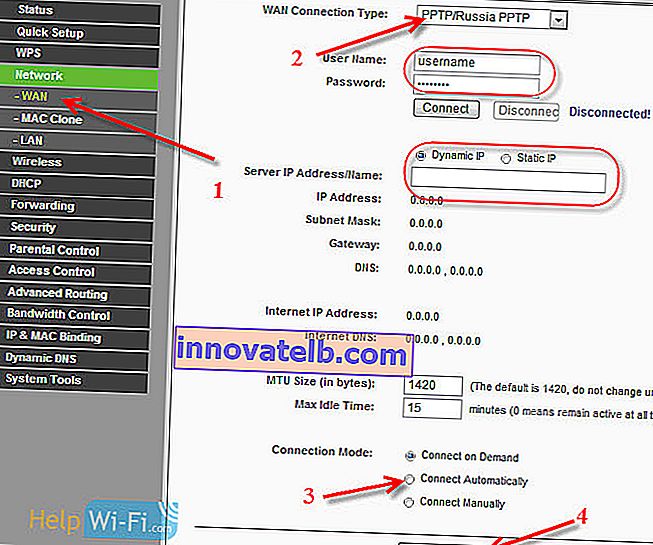
Ako točno odredite vrstu veze, Internet bi trebao raditi odmah. Spremite postavke i ponovno pokrenite usmjerivač. Možete se ponovno pokrenuti iz System Tools - Reboot upravljačke ploče , gumb Reboot . Nakon ponovnog pokretanja, Internet na računalu već bi trebao raditi.
U blizini ikone mreže, žuti trokut već bi trebao nestati, a status veze trebao bi biti " Pristup internetu ". Ako Internet putem TL-WR941ND i dalje ne radi, provjerite postavke na kartici WAN, najvjerojatnije ste tamo pogriješili. Provjerite je li MAC adresa pravilno klonirana (ako je potrebno).
Ako ste na računalu već imali vezu (brzu vezu), možete je izbrisati.
Postavljanje Wi-Fi mreže, mrežna zaštita
Idite na karticu Wireless - Wireless Settings .
Unesite naziv za svoju Wi-Fi mrežu i s popisa odaberite svoju regiju.
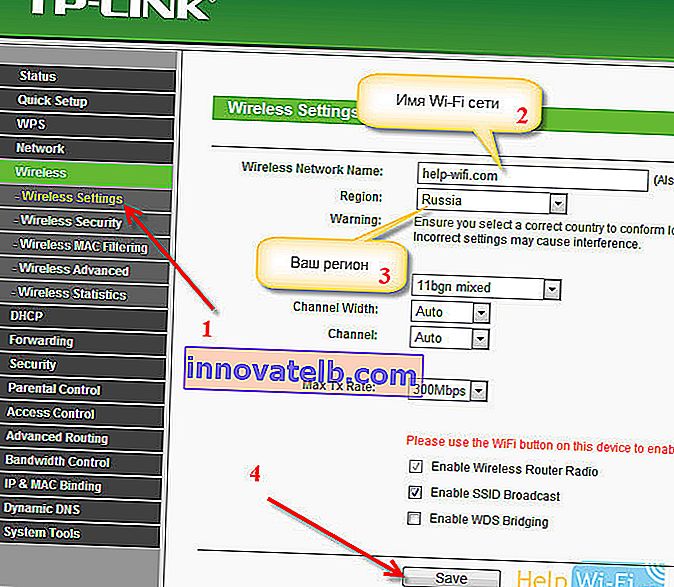 Zatim idite na karticu Wireless - Wireless Security . Postavit ćemo lozinku za Wi-Fi tako da se nitko ne može povezati s našom mrežom.
Zatim idite na karticu Wireless - Wireless Security . Postavit ćemo lozinku za Wi-Fi tako da se nitko ne može povezati s našom mrežom.
Istaknite WPA / WPA2 - Osobno (preporučeno) . U polju Wireless Password navedite lozinku. Preporučujem navođenje točno 8 znakova. Engleska slova i brojevi.
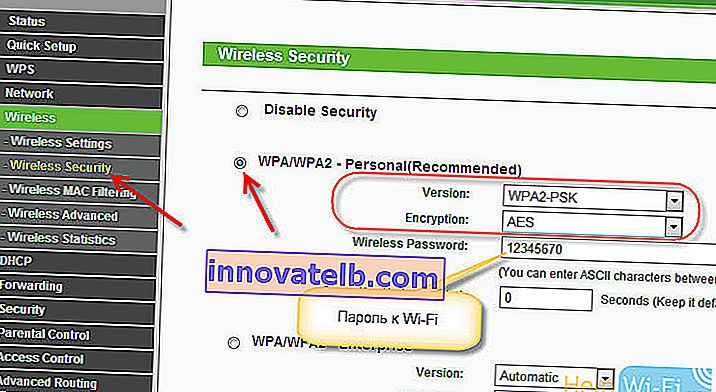 Pritisnite gumb Spremi u nastavku da biste spremili postavke.
Pritisnite gumb Spremi u nastavku da biste spremili postavke.
Lozinku za Wi-Fi možete promijeniti u bilo kojem trenutku. Ali, savjetujem vam da ga instalirate s dijamantom u procesu konfiguriranja usmjerivača.
Postavljanje datuma, zaštita upravljačke ploče
Na kartici Alati sustava - Postavke vremena unesite ispravnu vremensku zonu, datum i vrijeme. Ne zaboravite spremiti svoje postavke.
Zatim idite na karticu Sistemski alati - Lozinka .
Ovdje ćemo promijeniti standardno korisničko ime / lozinku koje se koriste za ulazak u postavke usmjerivača.
U polja Staro korisničko ime i Stara lozinka unesite zadane administratorske podatke i administratora. I u donja polja navedite novu prijavu (možete napustiti administratora) i lozinku, iznesite svoju. Obavezno zapišite lozinku na papir.
Pročitajte više o konfiguriranju zaštite upravljačke ploče u ovom članku.
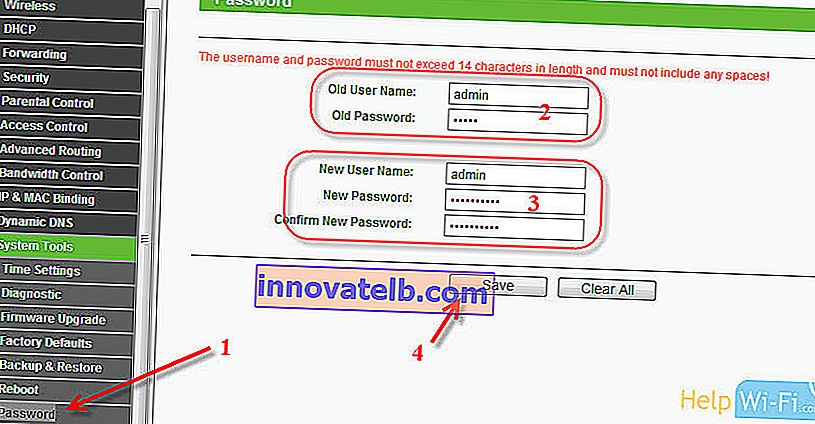 To je sve, ostaje samo ponovno pokrenuti TP-LINK TL-WR940N ili TL-WR941ND, ako ste ga konfigurirali, a svoje uređaje možete povezati na Internet: prijenosna računala, računala, tablete, telefone, TV itd.
To je sve, ostaje samo ponovno pokrenuti TP-LINK TL-WR940N ili TL-WR941ND, ako ste ga konfigurirali, a svoje uređaje možete povezati na Internet: prijenosna računala, računala, tablete, telefone, TV itd.
Ako imate bilo kakvih problema u procesu konfiguriranja usmjerivača, pišite o njima u komentarima, mi ćemo vam pokušati pomoći da otkrijete svoj problem.