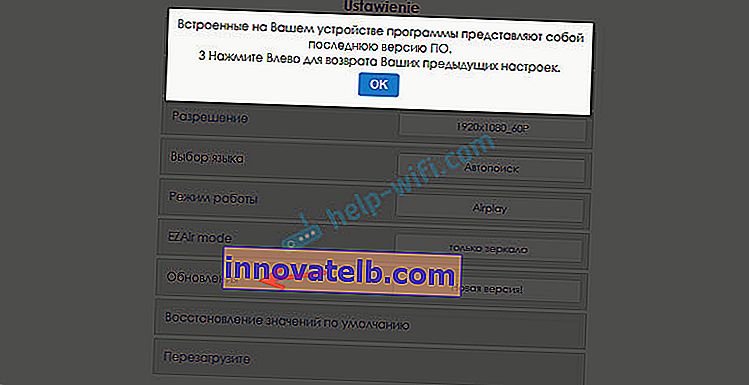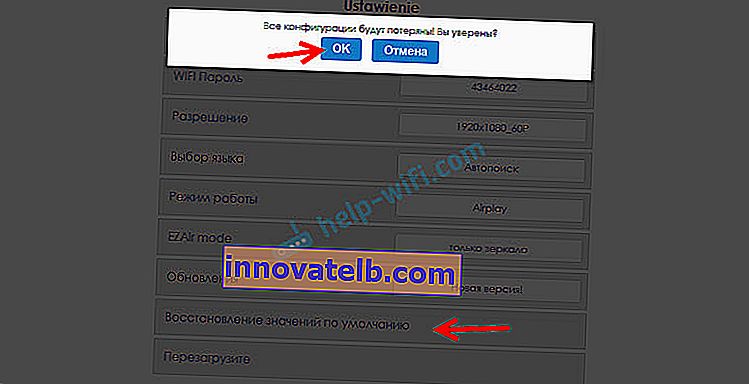192.168.203.1 - postavljanje Miracast adaptera. Što učiniti ako ne uđe u postavke MiraScreen i AnyCast?
Ako televizor nema ugrađenu funkciju Miracast, a želimo emitirati sliku s telefona, tableta ili računala na televizor putem Wi-Fi mreže, tada nam treba Miracast adapter. Najpopularniji su MiraScreen i AnyCast. Koji su to adapteri i kako rade, rekao sam u ovom članku. Nakon kupnje takvog adaptera, morate ga povezati s televizorom i konfigurirati. O postavci ćemo razgovarati u ovom članku. Većina adaptera Miracast može se konfigurirati putem web sučelja s bilo kojeg uređaja (putem preglednika). Možete otići na postavke na 192.168.203.1. To se može učiniti s Android telefona ili tableta i s iPhonea, iPada ili bilo kojeg računala. Za mobilne uređaje postoje posebni programi putem kojih možete konfigurirati adapter MiraScreen / AnyCast. Na primjer, povežite se s Wi-Fi usmjerivačem. Također ću vam rećikako riješiti problem kada ne ide na 192.168.203.1 i postavke MiraScreen se ne otvaraju.
Tamo nema puno postavki, ali su korisne i mogu vam dobro doći. Na primjer, u web sučelju Miracast adaptera možete promijeniti način rada (Airplay / Miracast), spojiti adapter na usmjerivač (na Wi-Fi mrežu), promijeniti lozinku Wi-Fi mreže adaptora, jezik, razlučivost slike, ažurirati firmware, ponovno pokrenuti adapter , ili resetiranje na tvorničke postavke. Za normalan i punopravan rad takvog adaptera morate barem ući u njegove postavke i spojiti ga na usmjerivač. Tako da mu se može pristupiti sa svih uređaja u kućnoj mreži (koji su povezani s istim usmjerivačem).
Imam MiraScreen adapter. Vjerojatno jedan od najpopularnijih. Pogledajmo postupak prijave na web sučelje i konfiguriranja pomoću ovog adaptera kao primjer.  Prije podešavanja, adapter morate povezati s televizorom. Sam adapter jednostavno je uključen u besplatni HDMI ulaz na televizoru. USB kabel putem kojeg adapter uzima napajanje može se spojiti na USB priključak na televizoru (poput mog) ili na utičnicu putem adaptera 5V / 1A (kojim punite telefon).
Prije podešavanja, adapter morate povezati s televizorom. Sam adapter jednostavno je uključen u besplatni HDMI ulaz na televizoru. USB kabel putem kojeg adapter uzima napajanje može se spojiti na USB priključak na televizoru (poput mog) ili na utičnicu putem adaptera 5V / 1A (kojim punite telefon).

Ako televizor ne prikazuje sliku s adaptera MiraScreen, provjerite je li na televizoru odabran ispravan izvor signala. Morate odabrati HDMI ulaz na koji smo spojili uređaj. Daljinski upravljač obično ima zasebnu tipku koja otvara izbornik za odabir izvora. Najčešće je potpisan kao ULAZ ili IZVORI. Početni zaslon našeg adaptera trebao bi se pojaviti na TV zaslonu.
192.168.203.1: postavljanje adaptera MiraScreen s Androida ili iPhonea
Prvo, po mom mišljenju pokazat ću najlakši način - postavljanje putem web sučelja na 192.168.203.1. Kad je adapter povezan i uključen, distribuira Wi-Fi mrežu. Naziv mreže (SSID) i njezina lozinka (PSK) naznačeni su na početnom zaslonu koji se u stanju čekanja prikazuje na televizoru. Adapter mora biti u načinu (Airplay (DLNA)).

Na telefonu ili tabletu idite na Wi-Fi postavke, odaberite ovu mrežu, unesite lozinku i povežite se.
Zatim otvorite bilo koji preglednik na istom uređaju i idite na 192.168.203.1 . Ako ne uspije, upišemo ga ovako //192.168.203.1/
Trebala bi se pojaviti stranica s postavkama Miracast adaptera.

Sami ćemo pogledati postavke u jednom od sljedećih odjeljaka ovog članka.
Druga opcija: putem aplikacije. Postoje različiti programi putem kojih možete pristupiti postavkama MiraScreen-a putem telefona ili tableta. Obično se nakon povezivanja adaptera s televizorom na zaslonu prikazuje QR kôd. Ovo je veza za preuzimanje aplikacije. Za moj adapter aplikacija se zove EZMira.
Uključujemo kameru na telefonu i usmjeravamo je prema QR kodu na TV zaslonu. Trebali biste zatražiti da slijedite vezu - krenite. Možda će se App Store ili Google Play otvoriti odmah. Otvorio sam web mjesto u pregledniku, gdje moram kliknuti gumb Preuzmi, a zatim otići u App Store ili Google Play. Samo naprijed instalirajte aplikaciju (već imam instaliranu aplikaciju EZMira).

Povezujemo svoj telefon s Wi-Fi mrežom Miracast adaptera (ako nije povezan), pokrećemo instalirani program, odabiremo adapter i otvaramo postavke. Postavke su iste kao u web verziji (putem preglednika). Ako primijetite, IP adresa 192.168.203.1 navedena je pod nazivom adaptora.

Gornja snimka zaslona prikazuje kako povezati MiraScreen ili AnyCast adapter s Wi-Fi usmjerivačem (vašom mrežom) putem telefona.
Prijavite se na web sučelje Miracast adaptera putem računala
Ovdje je sve tako jednostavno. Spojimo adapter i na TV zaslonu vidimo SSID (naziv mreže) i PSK (lozinka) našeg adaptera.

Povezujemo računalo s ovom Wi-Fi mrežom.

Važna točka! Iz nekog razloga Windows 10 je odmah počeo tražiti PIN kod umjesto lozinke. A kad sam unio lozinku PSK, koja je naznačena na TV zaslonu, tada se pojavila pogreška veze (Nevaljani PIN kôd).
Ako imate istu situaciju, kliknite "Poveži se pomoću sigurnosnog ključa" i unesite lozinku.

Računalo će se zatim povezati s bežičnom mrežom adaptera. Zatim otvorite svoj preglednik i idite na 192.168.203.1. Kao ovo:

Pristup stranici dobili smo s postavkama MiraScreen / AnyCast adaptera. U nastavku ću detaljnije razmotriti ove postavke. Razmotrite sve točke i spojite naš Miracast adapter na svoju kućnu Wi-Fi mrežu.
Postavke MiraScreen / AnyCast i povezivanje adaptera na Wi-Fi usmjerivač
Prva stavka u web sučelju je "Internet" . Ova postavka omogućuje povezivanje adaptera MiraScreen s usmjerivačem (ako postoji). To je potrebno za emitiranje medijskog sadržaja pomoću DLNA tehnologije i za rad Airplaya (ako nema usmjerivača, možete se izravno povezati s Wi-Fi mrežom adaptera).
Kliknite "Internet". Pojavit će se popis dostupnih Wi-Fi mreža. Odabiremo našu Wi-Fi mrežu i unosimo lozinku za nju.

Treba malo pričekati. Ako smo ispravno unijeli lozinku za Wi-Fi mrežu i nema problema na bočnoj strani usmjerivača, tada će adapter biti povezan s Wi-Fi mrežom. To se može vidjeti iz ikone na TV zaslonu.

Miracast adapter sada je na lokalnoj mreži. Više se ne morate spajati na njegovu Wi-Fi mrežu s istog iPhonea da biste zrcalili zaslon na televizoru. Možete se povezati s Wi-Fi mrežom usmjerivača. Ovo je jedna od glavnih postavki.
Razmotrimo ostatak postavki:

- WI-FI lozinka - možete postaviti novu lozinku koja će štititi Wi-Fi mrežu koju emitira Miracast adapter.

- Razlučivost - postavljanje kvalitete slike koja će se emitirati putem Miracast-a. U mom su slučaju postojale tri mogućnosti: 1920x1080_60P, 720x480_60P, 1280x720_60P. Ako, primjerice, tijekom emitiranja postoji velika odgoda, zvuk zaostaje, pokušajte smanjiti razlučivost.
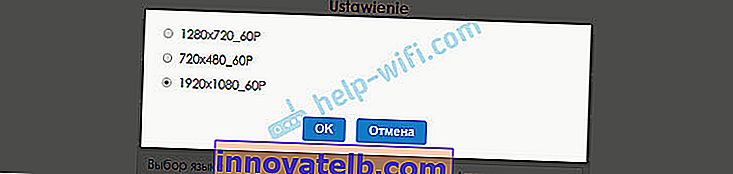
- Odabir jezika - možete promijeniti jezik web sučelja adaptera. Postoji ruski jezik. Zadana postavka je "Autosearch". Postavke su gotovo sve na ruskom jeziku.
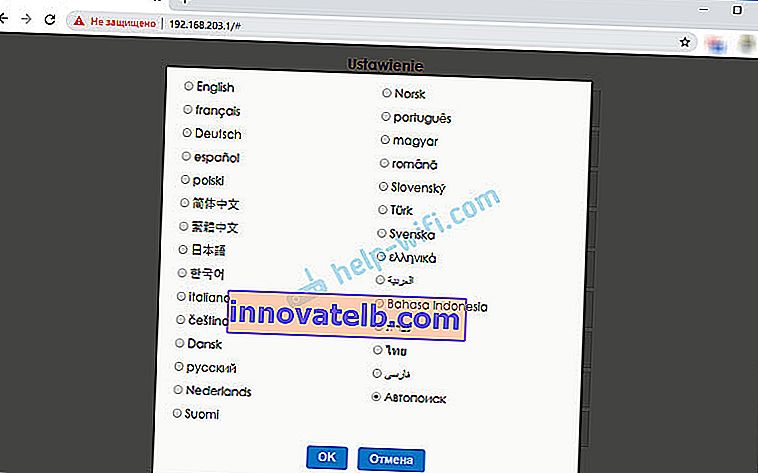
- Način rada (zadani način) - prebacivanje načina rada adaptera MiraScreen. Obično postoje dvije mogućnosti: Airplay (zrcaljenje zaslona s iPhonea, iPada i računala na Mac OS-u, kao i DLNA rad) i Miracast - emitiranje slika s uređaja na Androidu i Windowsu 10 putem Miracast-a (funkcija bežičnog prikaza u sustavu Windows 10).
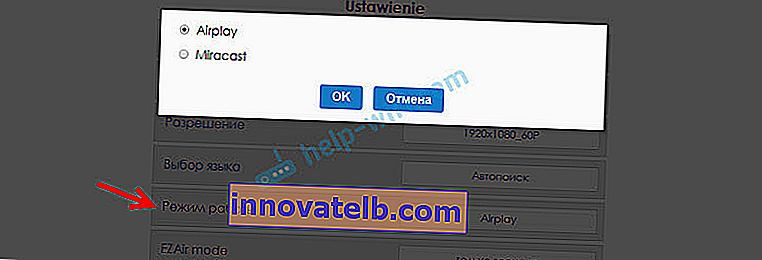 Način rada također se može promijeniti zasebnim gumbom na samom adapteru.
Način rada također se može promijeniti zasebnim gumbom na samom adapteru. Također, odabrani način rada promijenit će se na TV zaslonu.
Također, odabrani način rada promijenit će se na TV zaslonu. - EZAir način - zadani je "samo zrcalo". Ne preporučujem mijenjanje. Druga opcija "Mirror + Stream" slična je za starije verzije iOS-a.
- Nadogradnja - ažuriranje firmvera MiraScreen ili AnyCast adaptera. Razumijem da adapter sam preuzima firmware (ako postoji nova verzija) i ažurira ga.
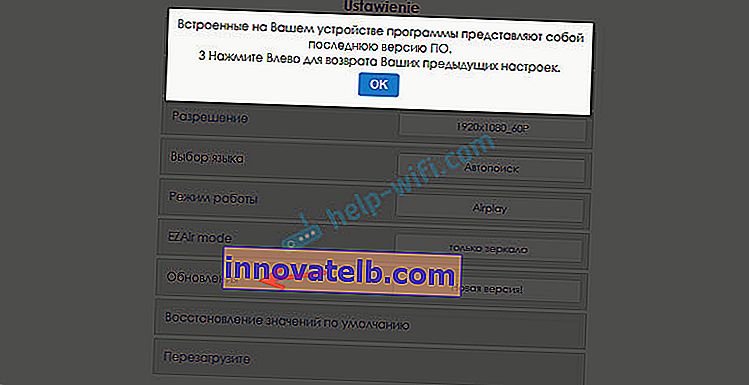
- Vrati na zadane vrijednosti - resetirajte sve postavke adaptera na tvorničke vrijednosti.
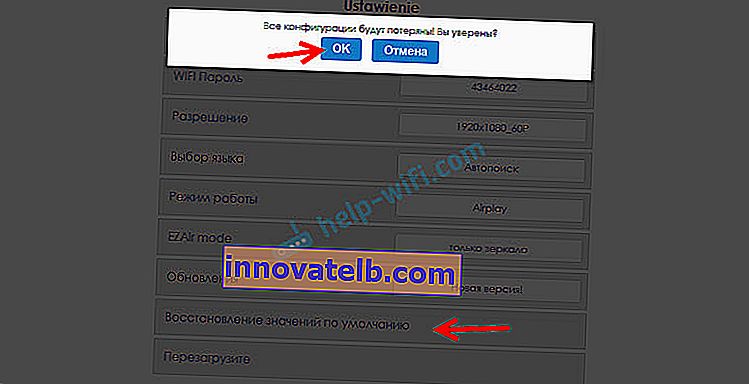
- Ponovno pokretanje - normalno pokretanje adaptera. Isključit će se i ponovno uključiti. Čitav potpuno učitan postupak traje 30 sekundi (na mom uređaju).
Ne ide na 192.168.203.1. Što učiniti?
Vrlo čest problem kada ne unesete postavke MiraScreen ili AnyCast adaptera. Stranica na 192.168.203.1 jednostavno se ne otvara i postavke nisu dostupne. Obično se pojavi pogreška "Nije moguće pristupiti web mjestu. Isteklo je vrijeme čekanja na odgovor s web lokacije 192.168.203.1".

Problem s ulaskom u postavke najčešće se javlja iz dva razloga:
1 Uređaj s kojeg se ne mogu otvoriti postavke Miracast adaptera nije povezan s Wi-Fi mrežom adaptera. Ili povezan ne samo s njegovom mrežom. Na primjer, prijenosno računalo može se povezati na adapter putem Wi-Fi mreže, a također i na usmjerivač putem kabela. S takvom vezom najvjerojatnije nećete moći pristupiti 192.168.203.1.Provjerite je li vaš uređaj (prijenosno računalo, telefon, tablet) povezan s Wi-Fi mrežom MiraScreen. U ovom sam članku detaljno pokazao kako uspostaviti tu vezu. Onemogućite mobilni internet na telefonu.
2 Ako adapter MiraScreen / AnyCast ne distribuira Wi-Fi mrežu , uređaji ne vide mrežu adaptora, tada će možda biti prebačen u način Miracast. Adapter mora biti u načinu rada Airplay.
Način rada možete promijeniti gumbom na samom adapteru (gore u članku pokazao sam kako se to radi). Ili u postavkama. No, budući da ne ulazi u postavke na 192.168.203.1, ova nam opcija ne odgovara.
Ostala rješenja:
- Pokušajte se prijaviti putem adrese 192.168.49.1. Neki Miracast adapteri koriste ovu adresu. Uglavnom u Rombica Smart Cast uređajima.
- Obavezno se pokušajte povezati s adapterom s drugog uređaja i uđite u postavke putem 192.168.203.1. Ili putem drugog preglednika.
- Ako je VPN omogućen na uređaju u pregledniku, onemogućite ga.
- Kada upišete adresu 192.168.203.1 i umjesto postavki MiraScreen, otvori se tražilica s rezultatima pretraživanja, tada ćete najvjerojatnije samo unijeti adresu u pogrešan redak. Adresa se mora unijeti u adresnu traku preglednika. Možete unijeti punu adresu: //192.168.203.1/
- Isključite prijemnik i ponovno ga uključite. Možda će se nakon ponovnog pokretanja otvoriti postavke.
- Resetirajte postavke adaptera. Postavke obično možete resetirati držanjem tipke dulje vrijeme (oko 5-10 sekundi) koja služi za prebacivanje načina rada.
Čini se da je sve pokazao, ispričao, razmotrio sve postavke. Ako imate pitanja, ostavite ih u komentarima. Mislim da će to uglavnom biti pitanja vezana za unos parametara Miracast adaptera. U ovom slučaju, odmah vas molim da pojasnite koji adapter imate. S kojeg se uređaja postavke ne otvaraju, koji problem / pogreška i u kojoj fazi.

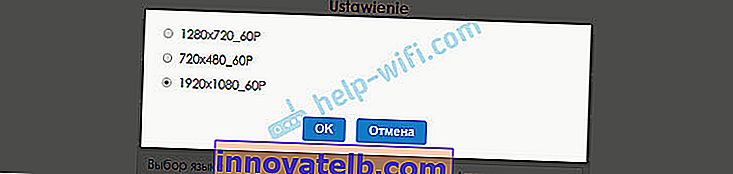
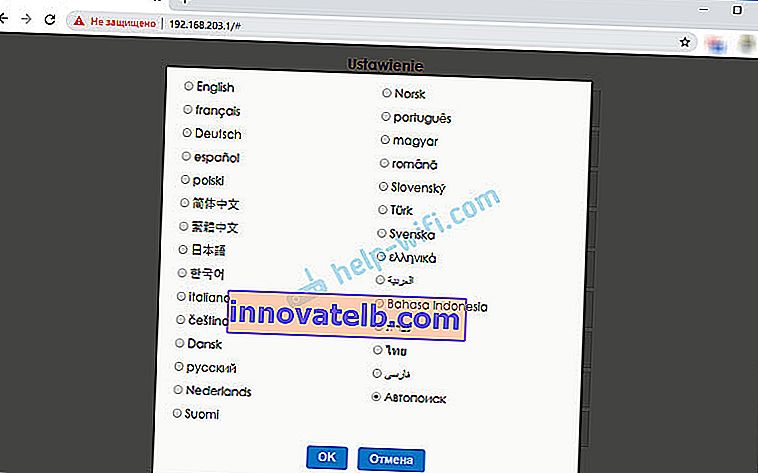
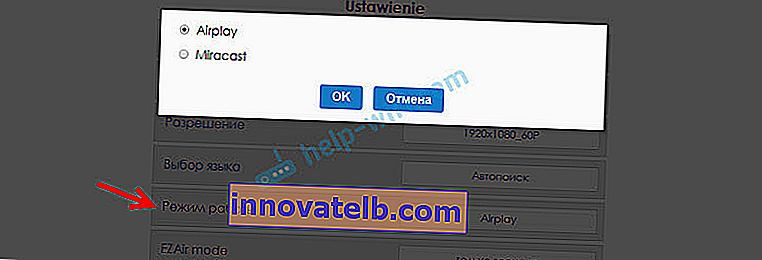 Način rada također se može promijeniti zasebnim gumbom na samom adapteru.
Način rada također se može promijeniti zasebnim gumbom na samom adapteru. Također, odabrani način rada promijenit će se na TV zaslonu.
Također, odabrani način rada promijenit će se na TV zaslonu.