Zašto se na televizoru ne čuje zvuk putem HDMI-ja prilikom povezivanja prijenosnog računala (računala) u sustavima Windows 7 i Windows 10
Već sam pripremio nekoliko uputa za povezivanje televizora s računalom putem HDMI kabela i primijetio sam da postoji jedan vrlo popularan problem s kojim se mnogi ljudi susreću. Problem je u tome što nakon povezivanja televizora s računalom ili prijenosnim računalom na televizoru nema zvuka. Odnosno, zvuk se ne reproducira putem HDMI kabela, već se i dalje oglašava iz zvučnika ili sustava zvučnika prijenosnog računala.
Znamo da se putem HDMI kabela prenosi zvuk. To znači da bi se trebao čuti iz zvučnika televizora. I u pravilu je zvuk na televizoru puno bolji i kvalitetniji nego na istom prijenosnom računalu. Stoga ima smisla i dalje konfigurirati zvuk putem HDMI kabela na televizoru. Kad sam napisao upute za povezivanje, i sam sam naišao na problem kad na televizoru nije bilo zvuka. Ali, taj se problem rješava vrlo jednostavno. Samo trebate promijeniti neke postavke na prijenosnom računalu ili računalu. Štoviše, u sustavima Windows 7 i Windows 10 ove su postavke gotovo iste.
Odmah dajem poveznice na detaljne članke o povezivanju televizora putem HDMI-a:
- Kako povezati laptop s televizorom putem HDMI-a? Na primjeru LG TV
- Kako povezati TV s prijenosnim računalom putem Wi-Fi ili HDMI kabela u sustavu Windows 10?
Inače, u ovim sam člancima pisao o problemima sa zvukom. Tamo je sve detaljno opisano. U jednom članku na primjeru sustava Windows 7, a u drugom na primjeru sustava Windows 10.
Postavljanje HDMI zvuka za TV u sustavima Windows 7 i Windows 10
U sustavu Windows 10 ove postavke izgledaju potpuno isto.
Povežite računalo s televizorom pomoću HDMI kabela. Odaberite željeni HDMI ulaz na televizoru kao izvor tako da se pojavi slika s računala. Provjerite je li sam televizor uvijen ili utišan.
Zatim na računalu desnom tipkom miša kliknite ikonu kontrole zvuka na traci obavijesti. Odaberite "Uređaji za reprodukciju" .
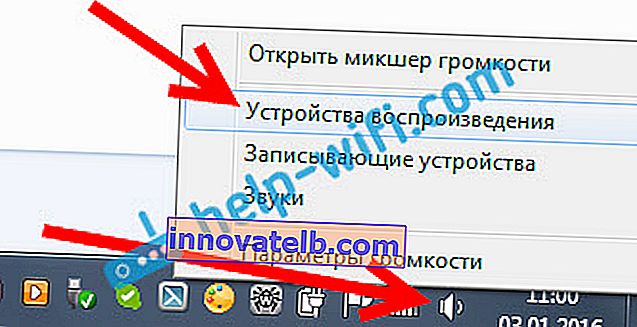
Da biste otvorili ove postavke u sustavu Windows 10, prvo morate otići na opcije zvuka i tamo otići na "Upravljačku ploču zvuka".
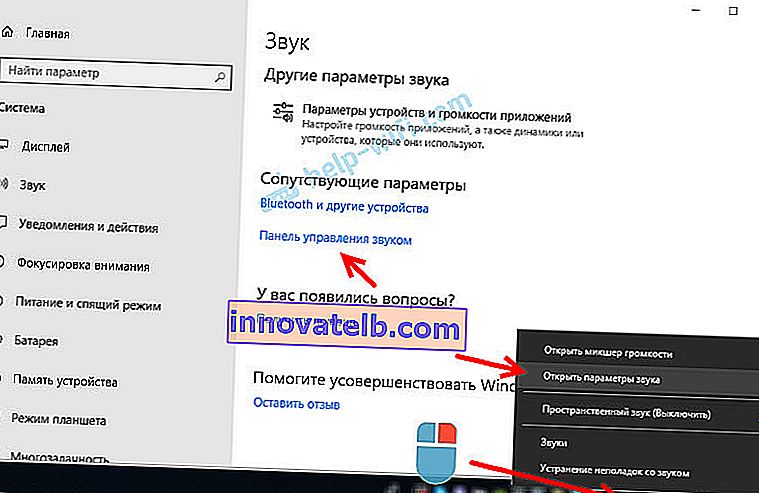
Nadalje, parametri se neće razlikovati.
U novom prozoru, na popisu dostupnih uređaja, vidjet ćete svoj TV ili uređaj "Digital Audio (HDMI)". Ja imam, na primjer, Philips. Možda je tamo napisano LG, Samsung, Sony itd. Desnom tipkom miša kliknite na nju i odaberite " Postavi kao zadanu" .

Sve, zvuk će raditi na televizoru. Uređaj koji smo odabrali upotrebljavat će se prema zadanim postavkama. Kliknite Ok da zatvorite prozor.
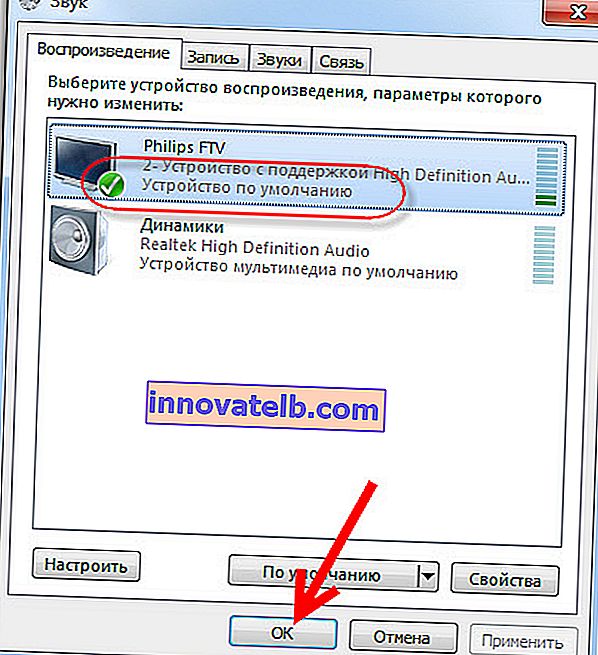
Kao što vidite, jednostavno ste morali promijeniti uređaj za reprodukciju, a zvuk je odmah počeo zvučati s televizora. Na isti se način možete vratiti na zvučnike za prijenosnike ili zvučnike. Nakon odspajanja HDMI kabela, zvuk će se automatski čuti iz zvučnika. A kad ponovo priključite televizor, sam zvuk će raditi putem HDMI-a.
Ako trebate istovremeno emitirati zvuk na zvučnike računala i zvučnike televizora , možete pokušati sve podesiti prema ovim uputama.
Provjera audio kontrolera visoke razlučivosti (Microsoft, AMD, NVIDIA, Intel)
U komentarima je Andrey podijelio informaciju da je imao Samsung TV (mislim da, bez obzira koji TV) također nije bio prikazan na popisu "Uređaji za reprodukciju".
Ispostavilo se da je problem u High Definition Audio kontroleru (Microsoft), koji je iz nekog razloga onemogućen u upravitelju uređaja.
Stoga idemo na upravitelj uređaja, otvorimo karticu "Sistemski uređaji" , tamo pronađemo "Audio kontroler visoke razlučivosti (Microsoft)" i provjerimo postoje li ikone pokraj njega. Ako je to slučaj, kliknite desnu tipku miša i pokušajte ga uključiti.
Također možete otvoriti svojstva i provjeriti radi li ovaj uređaj normalno. U krajnjem slučaju možete ga isključiti, ponovo pokrenuti računalo i ponovo uključiti. Ne preporučujem ga brisanje. Ne postoji jamstvo da će se automatski instalirati nakon ponovnog pokretanja. Možete uopće ostati bez zvuka. Ne samo HDMI.
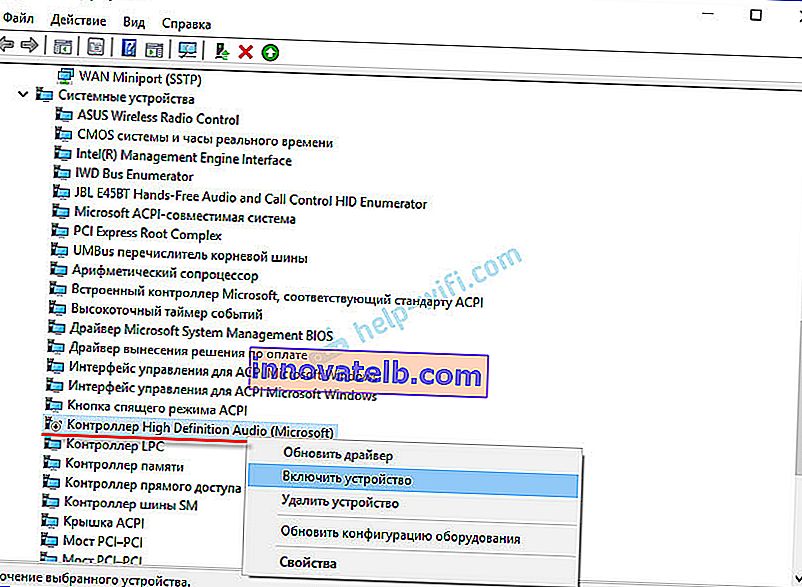
Također provjerite karticu Zvuk, igre i video uređaji . Možda postoji adapter za "NVIDIA High Definition Audio" ili AMD. To već ovisi o instaliranoj video kartici.
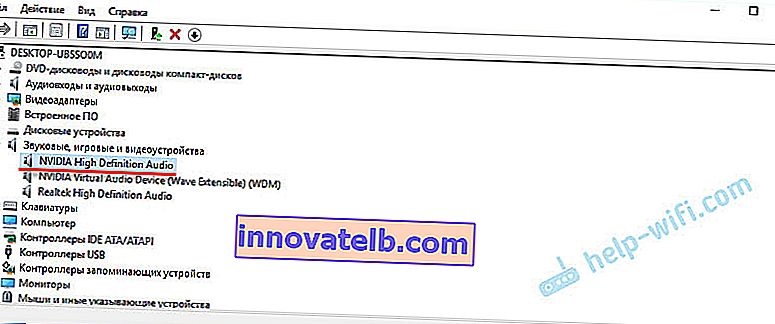
Na primjer, za mene je monitor sa zvučnicima povezanim putem HDMI-a prikazan na kartici "Audio ulazi i audio izlazi" . Svakako pogledajte ovu karticu. Možda je tamo prikazan TV koji je spojen preko HDMI-a i na koji se zvuk ne emitira. U mom slučaju, ovo je Intel Audio za zaslone.
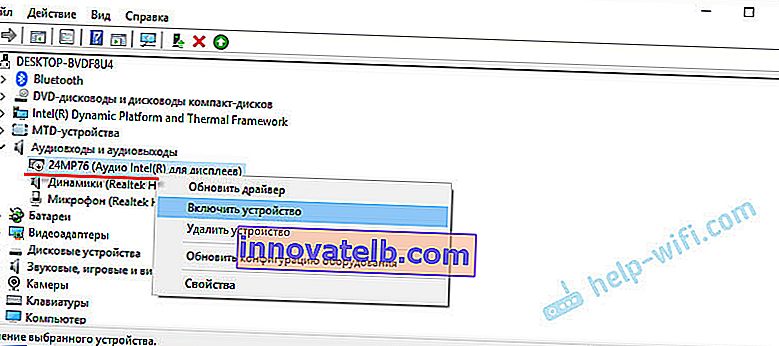
Svakako provjerite ova tri odjeljka u upravitelju uređaja. Možda vam je tamo doista odspojen nekakav adapter i zbog toga svi problemi sa zvukom na televizoru ili monitoru.
Ažuriranje: kabel je povezan na priključak HDMI (DVI) v1.3 kroz koji se ne prenosi zvuk
Odgovarajući na komentar posjetitelja drugog članka (koji je povezan s problemima izlaza slike putem HDMI-ja), otkrio sam jednu zanimljivu točku.
Obično su pored HDMI ulaza na televizoru, osim broja porta, u zagradama naznačeni i dodatni podaci (DVI, STB, ARC, MHL). U većini slučajeva ti priključci imaju određenu funkcionalnost. Ali sada nije riječ o tome. Zanima nas HDMI (DVI) priključak. Ovaj je port namijenjen povezivanju računala i prijenosnih računala kada televizor djeluje kao monitor, gdje zvuk ne bi trebao biti potreban.
Dakle, ako vaš TV ima HDMI (DVI) 1.3 priključak i na to ste priključili računalo, zvuk se neće reproducirati! U HDMI verziji 1.4, ovaj je port već dobio podršku za audio izlaz.
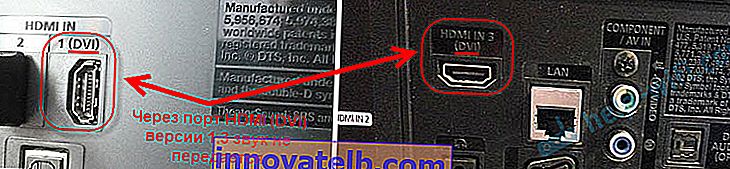
Mislio sam da je to možda uzrok problema koji će ovaj članak uskoro riješiti. Pogotovo na zastarjelim televizorima. Priključite kabel u drugi priključak. Koji je potpisan jednostavno HDMI IN ili HDMI (STB).
Ažuriranje: omogućiti prikaz onemogućenih i odspojenih uređaja
U komentarima je predložen još jedan način. Otvorite "Uređaji za reprodukciju" i desnom tipkom miša kliknite prazno područje u prozoru. Potvrdite okvire pored dvije stavke: "Prikaži odvojene uređaje" i "Prikaži odvojene uređaje".
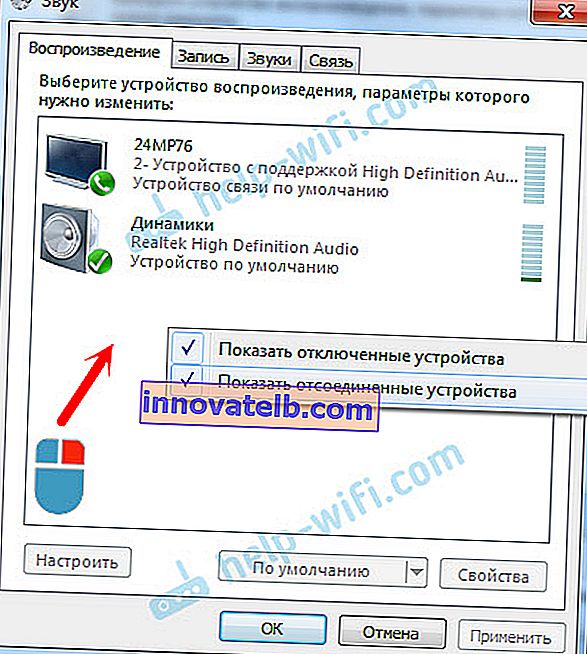
Ažuriranje: ponovna instalacija upravljačkog programa
U komentarima je Vitaly predložio način koji mu je pomogao da riješi ovaj problem. A sudeći po kritikama, pomoglo je ne samo njemu.
Dno je crta ažurirati upravljački program (video, audio) putem programa DriverPack Solution s televizorom povezanim putem HDMI-a. Da budem iskren, protiv sam tih programa. Oni mogu nataknuti takvog vozača da ga kasnije ne možete pograbiti. Ali ako pomogne, a ljudi napišu da sve funkcionira, odlučio sam dodati ovu metodu u članak.
Ažuriranje: uklonite zvučnu karticu u upravitelju uređaja
Još jedan savjet iz komentara. Ni sam to nisam testirao, ali postoje recenzije da metoda djeluje.
Televizor mora biti povezan s računalom ili prijenosnim računalom. Dalje, trebate otići do upravitelja uređaja i tamo otvoriti karticu "Zvuk, igra i video uređaji". Trebali bi postojati audio adapteri koje treba ukloniti (pokušajte redom). Ovisno o računalu (prijenosnom računalu), nazivi se mogu razlikovati. Imam ovaj najvjerojatniji "Intel (R) Audio za zaslone" ili "Realtek High Definition Audio".
Samo kliknite desnu tipku miša na adapter i odaberite "Delete". Kad se uređaj ukloni, kliknite gumb "Ažuriraj konfiguraciju hardvera". Ili ponovno pokrenite računalo.
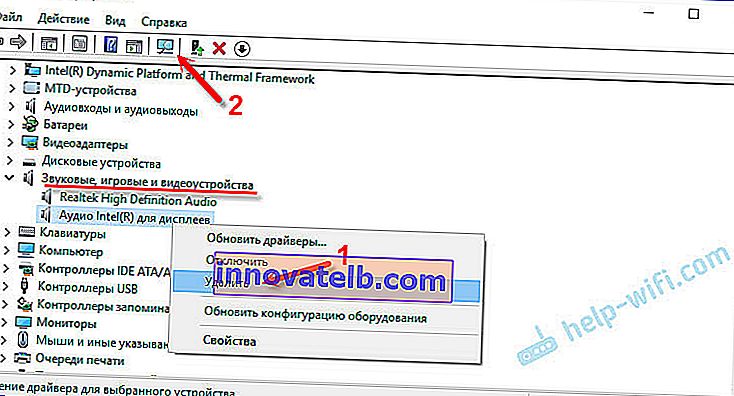
Nakon toga, adapter treba ponovo instalirati, a zvuk na televizoru putem HDMI-a trebao bi raditi.
Ažuriranje: rješavanje problema
Povežite televizor s računalom putem HDMI kabela. Pogledajte sve savjete o kojima sam gore napisao. Ako sve drugo zakaže, trebate pokrenuti rješavanje problema. To se može učiniti putem upravljačke ploče u sustavu Windows 10, 8, 7 (upravljačka ploča \ Sve stavke na upravljačkoj ploči \ Rješavanje problema \ Hardver i zvuk). Ili desnim klikom na ikonu zvuka i odabirom "Dijagnosticiranje problema sa zvukom".
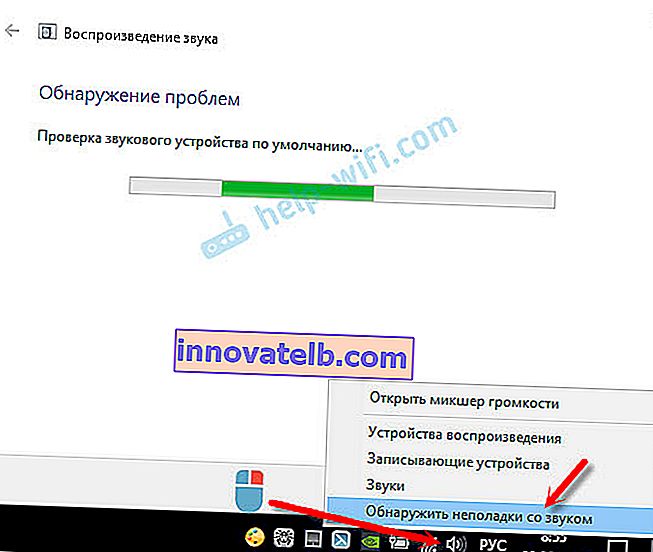
Windows može otkriti i riješiti neke probleme. Nakon toga slijedite korake o kojima sam pisao na početku ovog članka.
Ažuriranje: onemogućite Bluetooth
Još jedno rješenje podijeljeno je u komentarima. Onemogućivanje Bluetootha na prijenosnom računalu pomoglo je. Nakon toga, zvuk se pojavio na televizoru. Kako se to uopće može povezati - ne znam. Možete pokušati onemogućiti Bluetooth u postavkama sustava ili onemogućiti adapter u upravitelju uređaja.
Ako i dalje imate pitanja o ovom članku, postavite ih u komentarima. Sretno!