Daljinsko upravljanje TP-Link usmjerivačem (putem Interneta)
TP-Link usmjerivačem možete upravljati ne samo povezivanjem izravno na sam usmjerivač kabelom ili Wi-Fi mrežom, već i putem Interneta. To znači da postavkama usmjerivača možete pristupiti s bilo kojeg mjesta. Čak i ako je vaš usmjerivač kod kuće, a vi ste u drugom gradu ili drugoj državi. Trebamo samo pristup internetu. Također morate unaprijed pripremiti TP-Link usmjerivač za daljinsko upravljanje. Kako to učiniti? Pogledajte ovu uputu, sad ću vam sve pokazati. Zašto je to uopće potrebno? Postoje različite situacije, a ponekad je potrebno moći daljinski promijeniti postavke usmjerivača, upravljati povezanim uređajima, ponovno pokrenuti usmjerivač itd.
Postoje dva načina za pristup udaljenom usmjerivaču TP-Link:
- Kroz TP-Link ID uslugu u oblaku.Ovo je vrlo jednostavna metoda koja djeluje bez obzira na to kakav Internet imate, koju vanjsku IP adresu izdaje vaš davatelj internetskih usluga, itd. Veza se uspostavlja putem usluge u oblaku od TP-Link. Njime možete upravljati sa svog telefona ili tableta putem aplikacije TP-Link Tether. Ako vam je potreban pristup putem preglednika (s računala itd.), Možete dobiti jedinstvenu adresu za svoj usmjerivač (pomoću TP-Link DNS-a). I koristite ovu adresu za pristup web sučelju usmjerivača s bilo kojeg uređaja, ma gdje se nalazili. Jedino negativno: ne podržavaju svi usmjerivači funkcije u oblaku. Ispravnije bi bilo reći da trenutno samo nekoliko novih (i obično skupih) usmjerivača podržava funkciju "TP-Link Cloud" (Archer C8 V3, Archer C9 V3 i V4, Archer C3150 V2 itd.).Najbolji način provjere je otići u Postavke i provjeriti postoji li tamo odjeljak TP-Link Cloud.
- Preko vanjske IP adrese (ili DDNS). Usmjerivač prima vanjsku IP adresu od davatelja usluge. Mislim da možete reći da je ovo jedinstvena adresa usmjerivača na Internetu. Pomoću ove adrese putem Interneta možete unijeti postavke usmjerivača TP-Link. Ova metoda djeluje na gotovo svim usmjerivačima. No, postoji nekoliko važnih točaka. Davatelj internetskih usluga trebao bi vam dati bijelu, a ne sivu vanjsku IP adresu (više o tome kasnije u članku). Pa, također je poželjno da je vanjska IP adresa statična (ne mijenja se). Ali ako čak imate i dinamičnu (ali bijelu) vanjsku IP adresu, tada možete konfigurirati DDNS i sve će raditi.
Prvo ćemo razmotriti univerzalniju metodu koja će odgovarati gotovo svima (druga metoda, o kojoj sam gore napisao). A onda ću vam pokazati kako postaviti daljinski pristup TP-Link usmjerivaču putem njihove vlasničke usluge u oblaku. Ako imate sreće i vaš usmjerivač podržava ovu značajku.
Pristup postavkama usmjerivača TP-Link putem Interneta (putem IP-a ili DDNS-a)
Da biste razumjeli kako sve to funkcionira i brzo sve postavili, prvo morate saznati koju IP adresu vaš davatelj internetskih usluga daje usmjerivaču. Bijela ili siva. Statički ili dinamički. A ako se problem s dinamičkom IP adresom riješi postavljanjem DDNS-a, tada kada davatelj izda sivu WAN IP adresu, nema načina za konfiguriranje daljinskog pristupa .
U članku DDNS (dinamički DNS) na usmjerivaču: što je to, kako to radi i kako ga koristiti, detaljnije sam razgovarao o tome i detaljno pokazao kako saznati izdaje li internetski pružatelj bijelu ili sivu IP adresu. Ako ne znate koju adresu daje vaš davatelj usluga, slijedite gornju vezu i odredite.
Tada djelujemo ovisno o dobivenim rezultatima:
- Ako imate sivu vanjsku IP adresu (WAN IP adresa koja se ne podudara s onom prikazanom na web mjestu 2ip.ru u postavkama usmjerivača), tada je jedino rješenje naručiti uslugu "statičke IP adrese" od svog davatelja usluge. Ako je takva usluga dostupna. Ova se usluga obično plaća.
- Ako imate bijelu vanjsku IP adresu i ona je dinamična , tada će sve raditi u skladu s uputama u nastavku. No postavke neće biti dostupne kad ISP izda drugu IP adresu, jer je dinamična. Rješenje: konfigurirajte DDNS na usmjerivaču TP-Link ili naručite uslugu "Statička IP adresa" od svog davatelja usluge.
- Ako je vanjska IP adresa statična (i prema tome bijela). U tom je slučaju sve u redu. Slijedite upute u nastavku.
Otvorite postavke usmjerivača TP-Link i idite na "Sigurnost" - "Daljinski upravljač" . Moramo omogućiti daljinski pristup usmjerivaču.
Port ne mijenjamo, ali u polju "IP adresa daljinskog upravljanja" morate registrirati vanjsku IP adresu uređaja za koji će biti dopušten daljinski pristup postavkama usmjerivača. Ili dopustite pristup svim uređajima.
- 0.0.0.0 - odbijen je daljinski pristup usmjerivaču.
- 255.255.255.255 - opći pristup dostupan je za sve uređaje (s različitim adresama).
- Određena IP adresa. Primjer: na poslu naše računalo (s kojeg ćemo daljinski upravljati usmjerivačem) ima statičku vanjsku IP adresu (na primjer, 158.12.63.89). Ovu adresu zapisujemo u polje "IP-adresa daljinskog upravljanja" i u budućnosti će daljinski pristup usmjerivaču biti dostupan samo za uređaje s IP-adresom 158.12.63.89.
Ako ne znate stalnu IP adresu uređaja s kojeg ćete daljinski upravljati usmjerivačem (ili se on neprestano mijenja) ili ćete se prijavljivati s različitih uređaja, napišite 255.255.255.255.
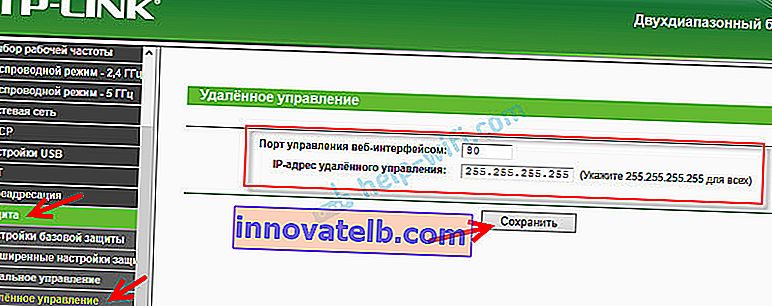
Ne zaboravite spremiti postavke gumbom "Spremi".
Na usmjerivačima s novom upravljačkom pločom (koja je plava) morate otići do odjeljka "Alati sustava" - "Administracija" . Tamo, osim IP adrese (s koje možete pristupiti usmjerivaču putem Interneta), možete registrirati i MAC adresu određenog uređaja. Također je potrebno staviti kvačicu pored "Omogući" i spremiti postavke.  Prazno polje "IP / MAC adresa" znači da će pristup biti otvoren svim uređajima.
Prazno polje "IP / MAC adresa" znači da će pristup biti otvoren svim uređajima.
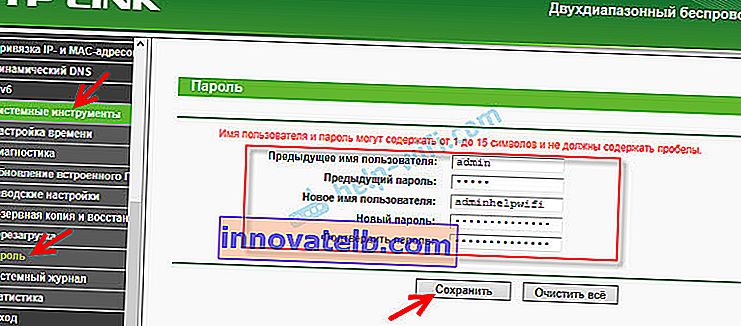
Više informacija u članku: kako promijeniti lozinku na usmjerivaču s administratora na drugi.
Da biste s bilo kojeg uređaja otvorili postavke usmjerivača TP-Link putem Interneta, samo trebate saznati svoju WAN IP adresu (koju je dobavljač izdao ovom usmjerivaču). Može se pregledati na glavnoj stranici web sučelja usmjerivača, na web stranici 2ip.ru itd.

Na ovu adresu morate otići u bilo kojem pregledniku i s bilo kojeg uređaja koji je povezan na Internet (pod uvjetom da ste u postavkama udaljenog pristupa dozvolili pristup svim adresama). Ako ne uspije, upišite ovu adresu putem // i na kraju dodajte priključak (80, ako se niste promijenili) dvotačkom. Ispast će otprilike ovako // 188.69.89.45: 80
Morate navesti prijavu i lozinku administratora usmjerivača. Nakon čega ćemo dobiti pristup web sučelju.
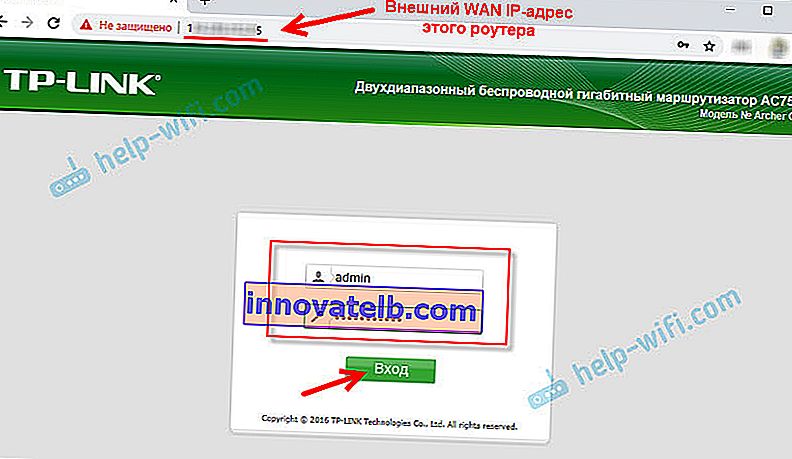
Podsjetit ću vas da ako usmjerivač primi dinamičnu IP adresu od davatelja usluge (to jest davatelj nema trajnu IP adresu dodijeljenu vašem ugovoru (ili adresu vaše kuće, stana)), tada će se ona moći promijeniti. Sukladno tome, nakon promjene IP adrese neće biti pristupa usmjerivaču na staroj adresi. To se može riješiti postavljanjem funkcije "Dynamic DNS".
Nakon konfiguracije dobit ćete stalnu internetsku adresu koju možete koristiti za ulazak u postavke usmjerivača putem Interneta. Ova se adresa također može koristiti za daljinski pristup FTP poslužitelju.
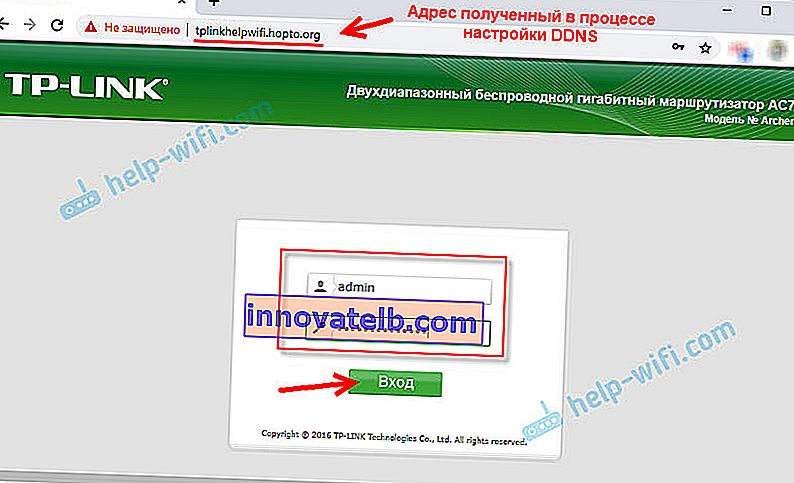
Izravno IP i DDNS rješenje izvrsno funkcionira. Provjerio sam sve na svom usmjerivaču. Nema puno postavki, ali sve je pomalo zbunjujuće. Posebno je teško riješiti ove IP adrese. Ako naiđete na bilo koji problem, detaljno ga opišite u komentarima. Pokušat ću predložiti rješenje. I ne zaboravite da vaš ISP također ima uslugu podrške.
Daljinsko upravljanje putem usluge u oblaku (TP-Link ID) i aplikacije Tether
Prvo morate otvoriti postavke usmjerivača i otići na "Osnovne postavke" - odjeljak "TP-Link Cloud" . Tamo morate otići na web mjesto tplinkcloud.com (kliknite gumb "Registriraj se sada") i registrirati svoj račun. Obavezno spremite poštu i lozinku koje ste unijeli tijekom registracije.
U istom odjeljku "TP-Link Cloud", u postavkama usmjerivača, morate se prijaviti na svoj račun TP-LINK Cloud. Da bi usmjerivač bio povezan s vašim računom.
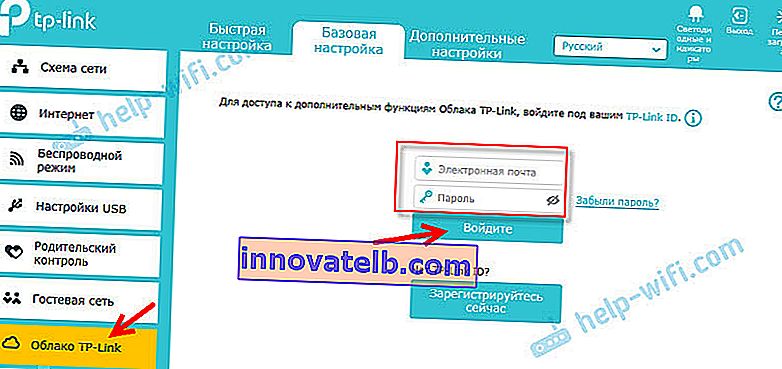
Ovako izgledaju postavke nakon prijave na vaš račun i povezivanja usmjerivača.
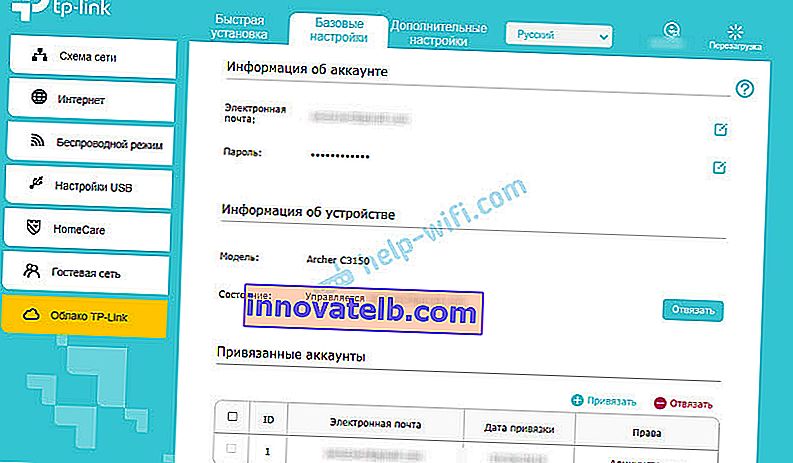
Možete prekinuti vezu između računa i usmjerivača. Ili povežite još jedan ili nekoliko računa (za općeniti daljinski pristup usmjerivaču).
Zatim trebate otići na odjeljak "Dodatne postavke" - "Mreža" - "Dinamični DNS" i registrirati trajnu adresu usmjerivača u usluzi TP-Link DNS.
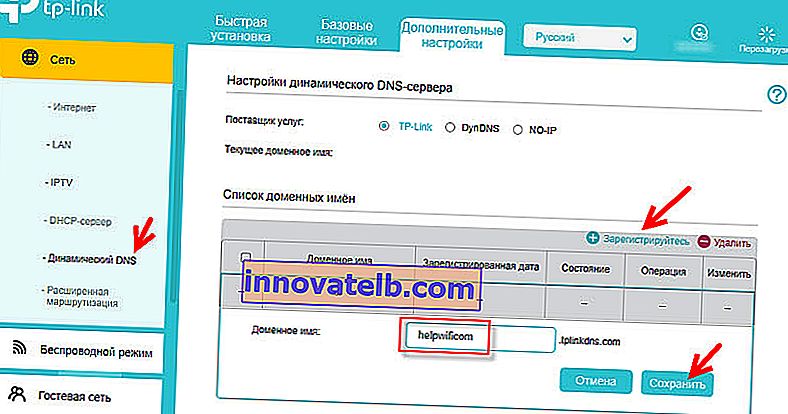
Važno! Ne zaboravite omogućiti daljinski pristup u odjeljku "Administracija". Na početku članka govorio sam o tome detaljnije.
Gore registrirana adresa može se koristiti za pristup usmjerivaču s bilo kojeg uređaja putem Interneta.
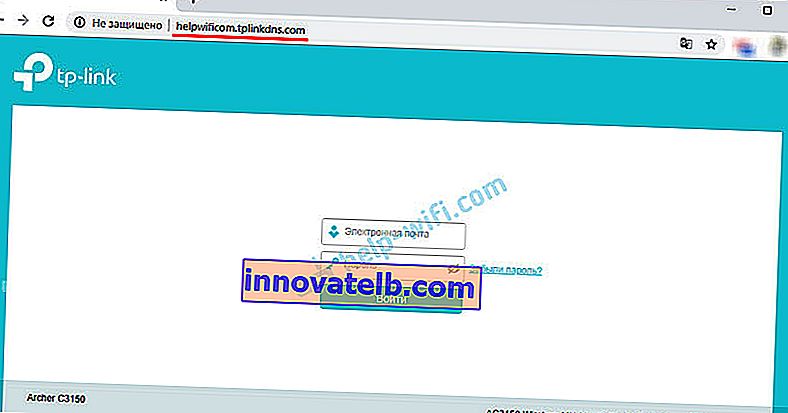
Unesite adresu e-pošte i lozinku koja su navedena prilikom registracije računa na web mjestu TP-LINK Cloud i dobit ćete puni pristup web sučelju usmjerivača.
Aplikacija Tether
Instalirajte aplikaciju TP-Link Tether na svoj telefon ili tablet, o čemu sam govorio u ovom članku. Pomoću nje možete upravljati velikim brojem različitih modela TP-Link usmjerivača. Ali samo putem lokalne mreže (kada je vaš uređaj povezan s usmjerivačem).
Ali, ako vaš usmjerivač podržava funkciju TP-Link Cloud, a usmjerivač ste već povezali sa svojim računom, kao što sam gore pokazao, tada je dovoljno da se prijavite na svoj račun TP-LINK Cloud u aplikaciji Tether.
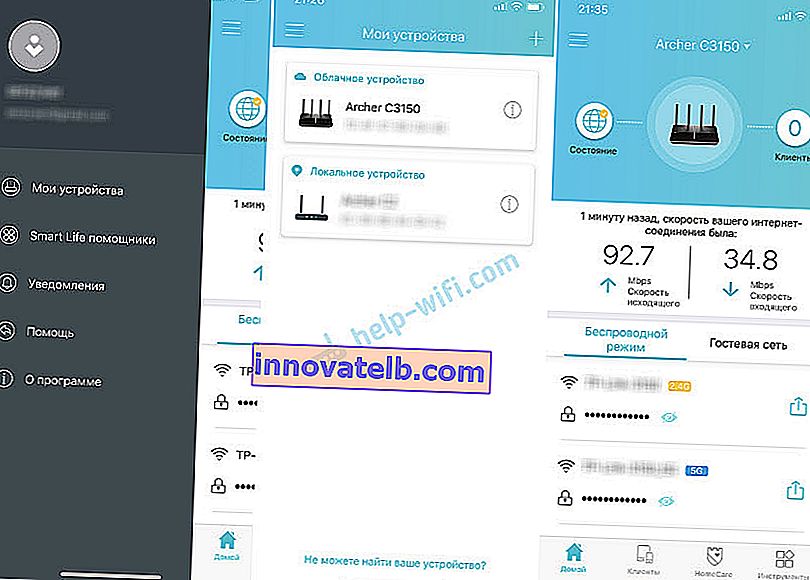
Usmjerivač će se na popisu uređaja pojaviti kao "Cloud Device". A ovim usmjerivačem možemo upravljati čak i kada je telefon spojen na Internet putem mobilne mreže ili putem Wi-Fi mreže na drugom mjestu.