Mrežni adapteri u Windows upravitelju uređaja
Upravitelj uređaja Windows ima zaseban odjeljak Mrežni adapteri koji prikazuje sve mrežne prilagodnike instalirane u sustavu. Najčešće su to mrežna kartica (LAN), Wi-Fi adapter (WLAN), Bluetooth uređaji i sistemski uređaji: TAP-Windows adapter, Microsoft Virtual Wi-Fi, Microsoft Wi-Fi Direct, WAN Miniport itd.
U ovom članku želim razgovarati o tim adapterima. Za što su odgovorni i kako rade. Koji mrežni prilagodnici trebaju biti u Windows upravitelju uređaja. Kako ih tamo dodati i ukloniti. Zašto se mrežni adapteri ne prikazuju u upravitelju uređaja, ne brišu se, ne rade, ne vide Wi-Fi i Internet. U istom upravitelju uređaja ovi se adapteri često prikazuju s pogreškama. Na primjer, "kod 31". Dogodi se da se uz adapter prikaže uskličnik, strelica ili je sama ikona prozirna. To znači da ovaj uređaj ima pogreške, ne radi ispravno ili je onemogućen.
Moj odjeljak "Mrežni adapteri" u Upravitelju uređaja izgleda ovako (u sustavu Windows 10):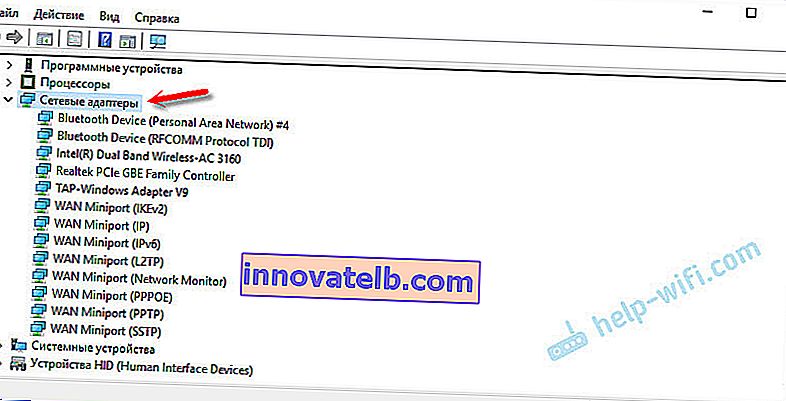
To je na prijenosnom računalu, u kojem su, osim mrežne kartice, spojeni Wi-Fi i Bluetooth modul. Na uobičajenom osobnom računalu, na primjer, ili na prijenosnom računalu gdje upravljački programi za Wi-Fi i Bluetooth nisu instalirani u ovom odjeljku, uopće se može prikazati jedan adapter - mrežna kartica (imam ovaj Realtek PCIe GBE Family Controller). Budući da Windows gotovo uvijek automatski instalira upravljački program na mrežnu karticu. A ima ga u gotovo svakoj sistemskoj jedinici i prijenosnom računalu. Iako, sada postoji mnogo prijenosnih računala bez mrežne kartice.
Ovisno o uređaju (računalo, prijenosno računalo, tablet), instaliranom hardveru u njemu, upravljačkim programima, postavkama itd., Broj mrežnih adaptera i njihova imena mogu se razlikovati - to je normalno. Na primjer: jedno prijenosno računalo ima Qualcomm Atheros Wi-Fi modul (sama ploča), a drugo Intel.Povezani članak: Zašto u Upravitelju uređaja nema mrežnog adaptera.
Pogledajmo bliže svaki adapter i shvatimo za što služi i kako djeluje. Razmotrit ću primjer adaptera u svom prijenosnom računalu.
- Obiteljski kontroler Realtek PCIe GBE mrežna je kartica (LAN) proizvođača Realtek (u mom slučaju). Potrebno je povezati se s Internetom pomoću mrežnog kabela koji se uključuje u Ethernet priključak na prijenosnom računalu ili računalu. Njegovo ime obično sadrži riječi "PCI-E" ili "Ethernet". Najpopularniji proizvođači ovih kontrolera su Realtek, Qualcomm Atheros, Intel. Ako ovaj adapter nije u Upravitelju uređaja, tada ili nije instaliran (ili neispravan) ili upravljački program nije instaliran. Ovdje pročitajte više o tome: koji je upravljački program potreban za mrežnu karticu (Ethernet kontroler).
- Intel (R) dvopojasni Wireless-AC 3160 Wi-Fi je adapter. Preko njega se povezujemo na Wi-Fi mreže. Na prijenosnim računalima je obično ugrađen. A na računalu morate kupiti i spojiti USB ili PCI adapter. Ako imate stacionarno računalo, pogledajte članak o odabiru Wi-Fi adaptera za računalo. Riječi pomoću kojih možete prepoznati Wi-Fi adapter: "WLAN", "Wireless", "AC", "Dual Band", "802.11". Proizvođači mogu biti različiti: Intel, Atheros, Broadcom. Ako nemate takav adapter u upravitelju uređaja, on nije povezan / upravljački program je neispravan / nije instaliran. Vrlo često problem s upravljačkim programima. Stoga će vam članak biti koristan: kako instalirati upravljačke programe na Wi-Fi adapter u sustavu Windows 7.
- Bluetooth uređaj (osobna mreža) - ovi adapteri nisu odgovorni za rad Bluetootha, već za organizaciju lokalne mreže putem Bluetootha, putem različitih protokola. Može ih biti nekoliko. Ako ne postoje takvi adapteri, tada niste povezali Bluetooth adapter, nije konfiguriran ili niste konfigurirali takvu mrežu. Može vam dobro doći: kako uključiti Bluetooth na prijenosnom računalu.
- TAP-Windows adapter V9 je Windows virtualni mrežni adapter. Može se koristiti za različite zadatke. Vrlo često leži nakon postavljanja VPN-a, instaliranja programa koji mijenjaju mrežne postavke.
- WAN Miniport su sistemski prilagodnici koje Windows treba povezati na Internet putem različitih protokola (PPTP, PPPoE, L2TP, itd.).
Pogledajte snimak zaslona:
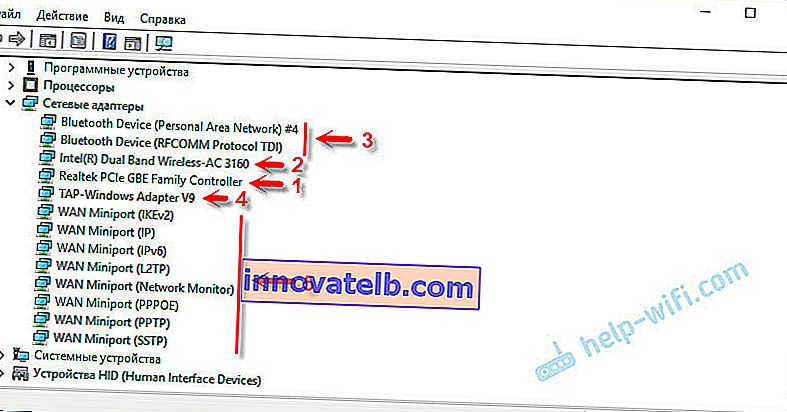
Također može prikazati "Virtual Wi-Fi Direct adapter (Microsoft)", "Virtualni adapter za hostiranu mrežu (Microsoft)", "Mrežni adapter s otklanjanjem pogrešaka u jezgri (Microsoft)". Sve su to prilagodnici sustava koji su potrebni za rad određenih funkcija. Najčešće je to funkcija distribucije Wi-Fi-ja putem naredbenog retka ili mobilnih žarišnih točaka u sustavu Windows 10.
Kako mogu upravljati mrežnim adapterima u sustavu Windows?
Možete kliknuti na "Pogled" i potvrditi okvir pored "Prikaži skrivene uređaje". Nakon toga pojavljuju se svi onemogućeni adapteri koji su prethodno bili povezani i konfigurirani.
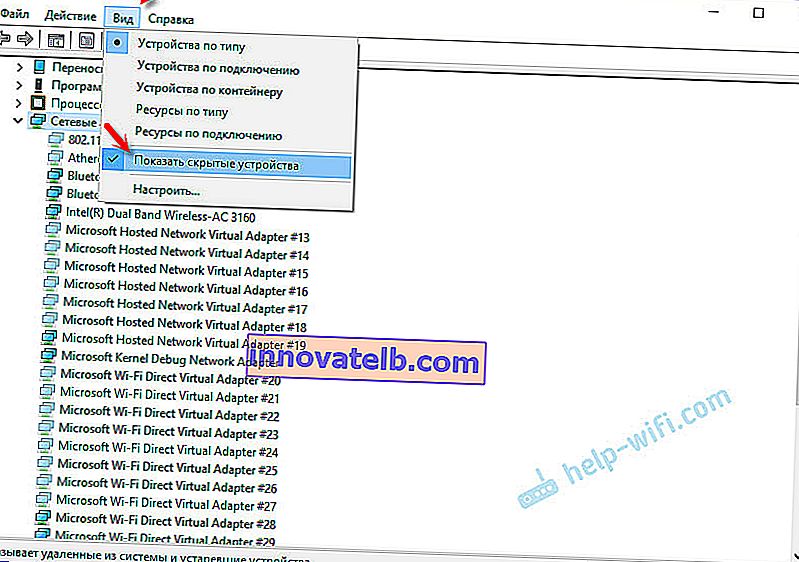
Ako ikona u blizini adaptera nije svijetla, ali prozirna, tada je onemogućena i ne može se koristiti. Ako se pored ikone nalazi ikona u obliku strelice, to znači da je adapter jednostavno isključen. Da bi počeo raditi, moramo ga omogućiti (Uključiti uređaj).
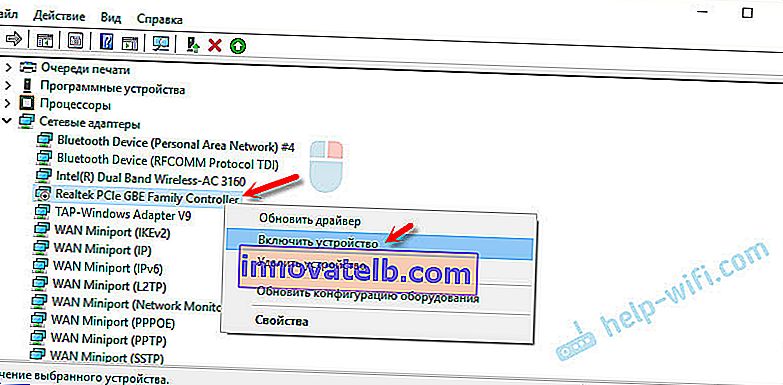
Uz adapter može biti i žuti uskličnik. To znači da adapter ne radi ispravno. Desnom tipkom miša kliknite je i odaberite Svojstva. Prikazat će se "Status uređaja". Možda postoji poruka o pogrešci i kôd pogreške pomoću kojeg se može pronaći rješenje.
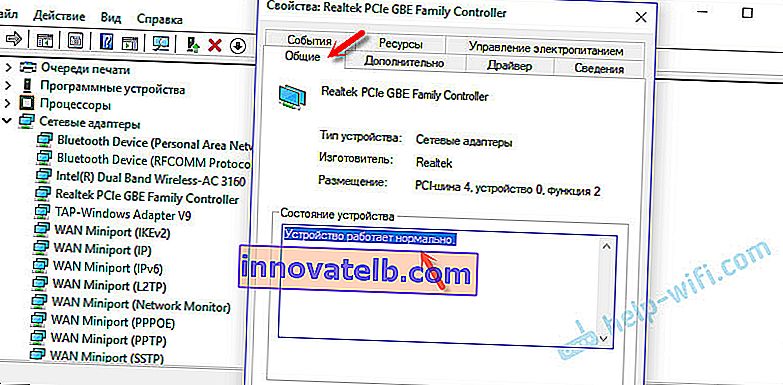
Klikom desne tipke miša na adapter možete ažurirati upravljački program, onemogućiti ga ili ukloniti iz sustava. Također otvorite svojstva (kao što sam gore pokazao) i promijenite potrebne parametre na odgovarajućim karticama.
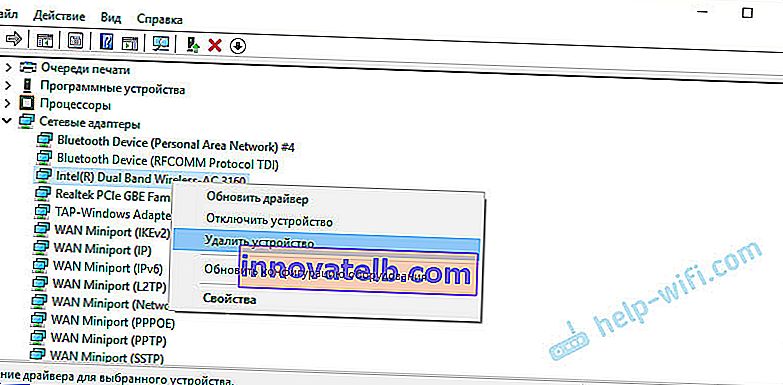
Mislim da nema smisla razmatrati sva svojstva i parametre svakog adaptera, a oni će naravno biti različiti.
Upravitelj uređaja prikazuje oba fizička adaptera (mrežna kartica, Wi-Fi modul / adapter), kao i virtualne adaptere i ostale komponente potrebne sustavu Windows za pokretanje različitih funkcija.
Možete otvoriti opcije za svaki adapter, onemogućiti ga, deinstalirati, ažurirati upravljački program, vidjeti status, pogreške itd. To sam želio pokazati u ovom članku. Ako i dalje imate pitanja, postavite ih u komentarima.