Kako promijeniti ili staviti Wi-Fi lozinku na TP-Link
Danas će članak biti posvećen TP-Link usmjerivačima. Reći ću vam kako staviti lozinku na Wi-Fi mrežu usmjerivača TP-Link. Ako samo trebate promijeniti lozinku, prema ovoj uputi to možete učiniti. Razmotrite postupak instaliranja ili promjene lozinke posebno za zaštitu Wi-Fi mreže. Samo što usmjerivač ima još jednu lozinku koja štiti postavke. Možete ga promijeniti prema ovoj uputi. A kako dodatno zaštititi postavke usmjerivača TP-Link, napisao sam u ovom članku.
Nužno je zaštititi svoju Wi-Fi mrežu. Štoviše, to se mora učiniti tijekom konfiguriranja usmjerivača. O tome uvijek pišem u uputama za konfiguriranje usmjerivača određenih modela. Ako ne postavite lozinku za Wi-Fi i ostavite mrežu otvorenom, tada se svatko može povezati s njom.
Neki susjedi takvu priliku definitivno neće propustiti :) Da, sada pružatelji usluga nude normalnu brzinu i potpuno neograničeno, a čini se da nije ni šteta, neka koriste Internet. Ali, da je sve bilo tako jednostavno, postoji nekoliko nijansi: svi uređaji koji će se spojiti na vaš usmjerivač (osim vašeg) učitat će i sam usmjerivač, a on jednostavno neće moći izdržati opterećenje, brzina internetske veze će pasti, pa čak i i postoji rizik da će netko moći pristupiti vašoj lokalnoj mreži i vašim datotekama na vašem računalu. Mislim da je ovo dovoljno za pouzdanu zaštitu vašeg Wi-Fi-a i postavljanje dobre lozinke, što ćemo sada učiniti na usmjerivaču TP-Link.
Ovaj je članak koristan za sve modele Tp-Link usmjerivača: TL-WR740N, TL-WR841N, TL-WR940N, TL-WA701ND, TL-WR743ND, TL-WR842ND, TL-MR3220 i druge modele. Nedavno sam ažurirao članak i dodao informacije o konfiguriranju sigurnosti u novom web sučelju.
Dok nisam zaboravio, davat ću još jednu poveznicu na članak o postavljanju Wi-Fi mreže: //help-wifi.com/nastrojka-wi-fi-setej/nastrojka-besprovodnoj-wi-fi-seti-na-routere-tp-link/ u njemu sam rekao kako promijeniti naziv mreže, konfigurirati kanal i druge parametre.
Kako postaviti lozinku za Wi-Fi na usmjerivaču TP-Link
To se može učiniti na upravljačkoj ploči samog usmjerivača. Prvo moramo otići na postavke. Da bismo to učinili, povezujemo se s usmjerivačem putem Wi-Fi-ja ili pomoću mrežnog kabela, otvaramo bilo koji preglednik i biramo adresu 192.168.1.1 . Na nekim se modelima postavke mogu otvoriti na 192.168.0.1 . Pogledajte ove podatke na samom usmjerivaču, na naljepnici. Ili pogledajte upute: Kako unijeti postavke usmjerivača TP-Link?
Trebali biste zatražiti korisničko ime i lozinku. Zadana postavka je admin i admin . Možda ste ih već promijenili, pa unesite svoje. Ako ste promijenili i zaboravili (standardni ne odgovaraju), morat ćete resetirati postavke.
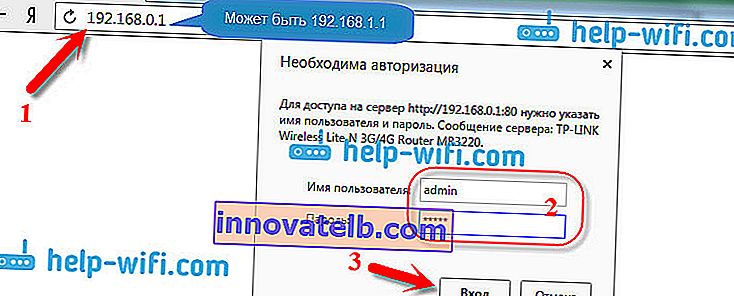
Dalje, u postavkama postavite lozinku za Wi-Fi mrežu. Mi radimo ovo:
- Kliknite karticu Wireless - Wireless Security .
- Istaknite WPA / WPA2 - Osobno (preporučeno) .
- U stavkama Verzija i Šifriranje , savjetujem vam da ostavite Automatski , kako kasnije neće biti problema s povezivanjem na Wi-Fi.
- A u polje Lozinka (PSK lozinka) unesite lozinku koju ćete koristiti prilikom povezivanja s Wi-Fi mrežom. Lozinka mora imati najmanje 8 znakova i po mogućnosti složenu. Pokušajte ne zaboraviti lozinku ili je bolje zapišite. Ako zaboravite, možete pokušati upamtiti lozinku.
- Pritisnite gumb Spremi da biste spremili postavke.
- To je to, stavili smo lozinku na Wi-Fi! Sada je naš TP-Link usmjerivač siguran.
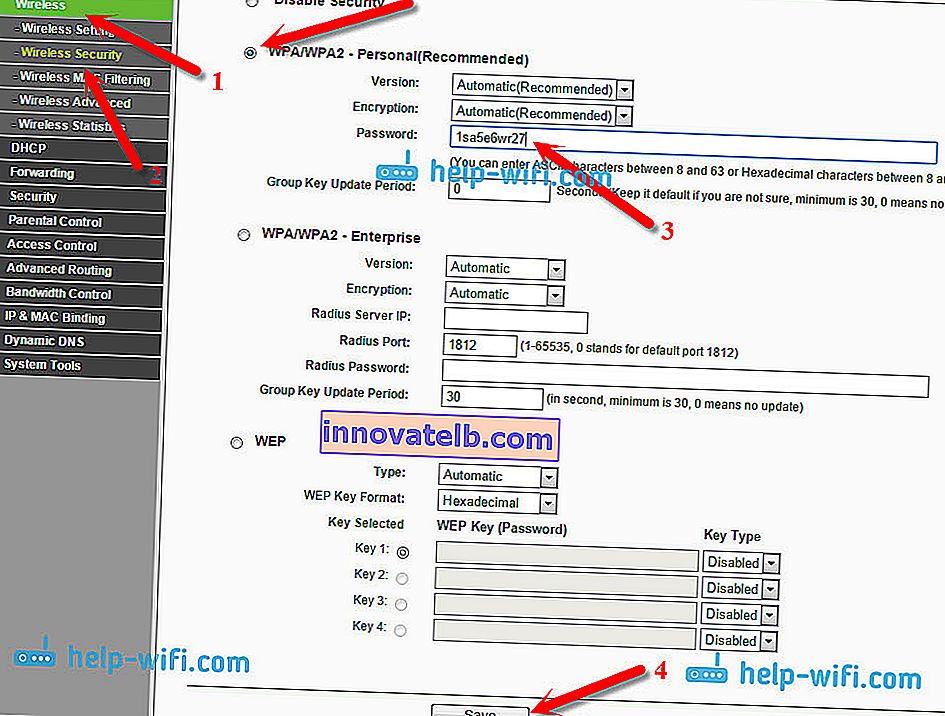
Zatim kliknite vezu "kliknite ovdje" da biste ponovno pokrenuli usmjerivač. Ili ponovno pokrenite u odjeljku "Alati sustava" - "Ponovno pokretanje".

Ako ste samo željeli promijeniti lozinku za Tp-Link, tada sve radimo na isti način, samo što izbrišemo staru lozinku, postavimo novu i spremimo postavke. Nakon ponovnog pokretanja, morate se povezati s mrežom pomoću nove lozinke koju smo upravo postavili.
Kako promijeniti lozinku na TP-Link usmjerivaču (nova upravljačka ploča)
Ako imate novi TP-Link usmjerivač s ažuriranim web zanimanjem, koji je u plavim tonovima, tada će ulazak u postavke i promjena lozinke za Wi-Fi mrežu biti malo drugačiji. Idite na postavke na tplinkwifi.net ili 192.168.0.1 .
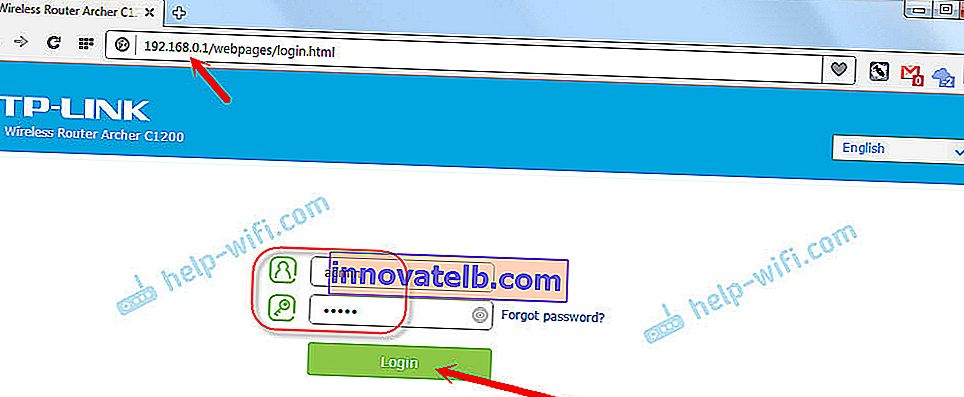
Lozinku možete promijeniti na kartici "Basic" - "Wireless".
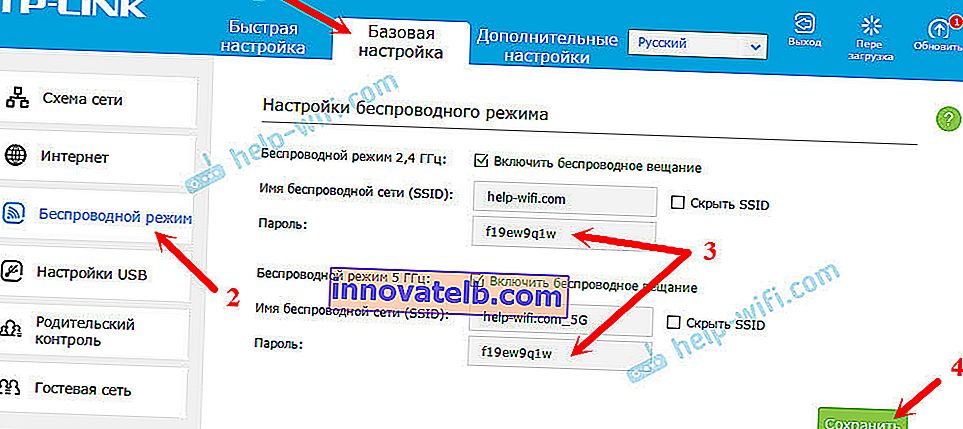
Napominjemo da ako imate dvopojasni usmjerivač koji distribuira dvije Wi-Fi mreže na 2,4 GHz i 5 GHz, tada se mora postaviti lozinka za obje mreže. Može biti isto ili različito. Nije važno koji vam najviše odgovara.
Uređaji se ne povezuju putem Wi-Fi veze s TP-Linkom nakon promjene lozinke
Vrlo popularan problem. Nakon što promijenite ili postavite novu bežičnu lozinku, vaši se uređaji (računala, prijenosna računala, telefoni, tableti, televizori itd.) Možda jednostavno neće povezati s Wi-Fi mrežom. Na računalu se obično pojavi vrlo popularna pogreška: "Mrežne postavke spremljene na ovom računalu ne udovoljavaju zahtjevima ove mreže."
Ovaj se mali problem u pravilu rješava jednostavnim uklanjanjem Wi-Fi mreže i ponovnim povezivanjem, već novom lozinkom. Uklanjanje mreže nije teško. Na mobilnom uređaju samo kliknite samu mrežu i samo držite, a zatim odaberite "izbriši mrežu". O tome kako to učiniti na računalu napisao sam u članku: uklonite Wi-Fi mrežu u sustavu Windows 7 i zasebnu uputu za Windows 10. Tu se ova funkcija naziva "zaboravi mrežu".
Nakon ovih jednostavnih koraka sve bi trebalo funkcionirati. Ako ništa, pitajte u komentarima.