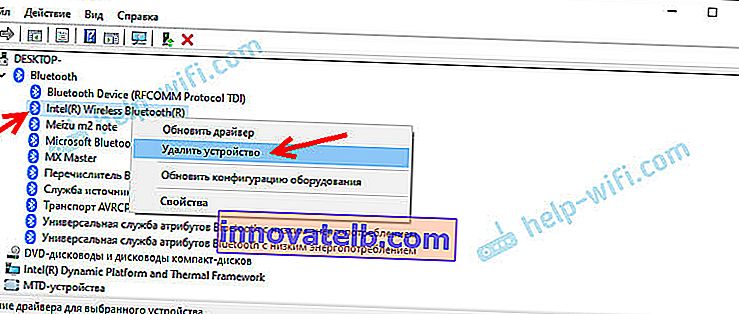Zašto Bluetooth ne radi na prijenosnom računalu ili putem adaptera na računalu?
U ovom ću članku pokušati objasniti što jednostavnije i detaljnije što učiniti kada Bluetooth ne radi na stacionarnom računalu ili prijenosnom računalu. Uputa je prikladna za rješavanje problema u radu Bluetooth adaptera na prijenosnim računalima i osobnim računalima s instaliranim sustavima Windows 10, Windows 8 i Windows 7. Vrlo često ljudi postavljaju takva pitanja kad se ne mogu povezati, na primjer Bluetooth slušalice, miš, zvučnik ili drugi uređaj. No, činjenica je da razlog nije uvijek na strani prijenosnog računala, adaptera, upravljačkog programa, Windows-a itd. Možda postoje problemi sa samim uređajem koji se ne može povezati, a iz nekog je razloga zaključeno da je razlog u prijenosnom računalu. Shvatimo to sada.
Ukratko, kako Bluetooth općenito radi na našim računalima? U slučaju prijenosnih računala, Bluetooth modul je tamo gotovo uvijek ugrađen. Odnosno, tvornički je već u prijenosnom računalu. To je uvijek zapisano u specifikacijama za vaš model prijenosnog računala. Postoje iznimke, ali vrlo rijetko. Ako govorimo o računalu, tada je sve obrnuto, ugrađeni Bluetooth se događa, ali rijetko. Postoje modeli matičnih ploča s podrškom za Bluetooth. Pogledajte tehničke specifikacije. Stoga su vanjski Bluetooth adapteri obično povezani s računalom. Ako u računalu postoji adapter, ali Bluetooth ne radi, Windows ga ne vidi, onda je najvjerojatnije razlog u upravljačkom programu. Upravljački program je program koji operativnom sustavu Windows govori kako raditi s određenim uređajem. U našem slučaju ovo je adapter (modul, ploča) koji je odgovoran za rad Bluetootha.
Kako bi to trebalo raditi?
Prvo ću vam pokazati kako se pobrinite da s Bluetoothom na vašem prijenosnom računalu ili računalu sve bude u redu, a možda je razlog i nešto drugo. Na primjer, uređaj koji pokušavate povezati nije u načinu uparivanja (nije vidljiv drugim uređajima). Pokazat ću vam kako izgleda ispravni Bluetooth u različitim verzijama sustava Windows. Ako se u opisu i na snimkama zaslona u nastavku sve razlikuje od mog, nema tih postavki, ikona itd., Pogledajte rješenja u drugom dijelu članka.
Windows 10
U sustavu Windows 10, u opcijama, pod "Uređaji" trebala bi biti kartica "Bluetooth i drugi uređaji". Tu je i prekidač koji se mora uključiti. I stavka "Dodaj Bluetooth ili drugi uređaj", klikom na koji možete povezati naš uređaj.

U ladici bi trebala biti odgovarajuća ikona 

Povezani članak: kako omogućiti i konfigurirati Bluetooth na prijenosnom računalu sa sustavom Windows 10. Također možete pratiti postupak povezivanja uređaja na primjeru bežičnih slušalica: kako povezati Bluetooth slušalice s računalom ili prijenosnim računalom u sustavu Windows 10.
Bluetooth najčešće ne radi u sustavu Windows 10 zbog problema s upravljačkim programima. U postavkama nema prekidača, a kada pokušate pokrenuti potragu za uređajima, pojavljuje se pogreška "Uspjeli smo se povezati". Što učiniti s ovim, reći ću vam kasnije u članku.
Windows 8
U postavkama Windowsa 8, pod Wireless, trebao bi postojati Bluetooth prekidač. Te postavke izgledaju drugačije u sustavu Windows 8.1.

Najčešći problem u sustavima Windows 8 i 8.1 je kada je prekidač "Bluetooth" neaktivan.
Windows 7
Kad je sve postavljeno i radi, u ladici bi trebala biti plava ikona 

Klikom na ovu ikonu možete povezati novi uređaj, prikazati sve povezane uređaje, otvoriti postavke itd. To možete učiniti i na upravljačkoj ploči, u odjeljku "Hardver i zvuk" - "Uređaji i pisači" - "Bluetooth uređaji". Kada Bluetooth nije instaliran i ne radi u sustavu Windows 7, ikona ove ladice neće biti.
Povezivanje uređaja na primjeru Bluetooth slušalica sa sustavom Windows 7.
Što učiniti ako Bluetooth ne radi u sustavu Windows 10, 8, 7
Prvo obratite pažnju na sljedeće važne točke:
- Ako postoje postavke Bluetootha, uključeno je, uređaj se traži, ali nije pronađen nijedan uređaj, pogledajte rješenja u ovom članku: prijenosno računalo ne vidi Bluetooth uređaje.
- Možda je Bluetooth samo isključen, pa ne radi. To se više odnosi na prijenosna računala. Pogledajte članak o tome kako omogućiti Bluetooth na prijenosnom računalu.
- Ako imate stacionarno računalo ili prijenosno računalo i ne znate ima li Bluetooth uopće, ovaj će vam članak biti koristan: kako provjeriti postoji li Bluetooth na prijenosnom računalu ili računalu i kako ga pronaći.
- Mnogi ljudi imaju problema sa zvukom nakon uspješnog spajanja slušalica ili zvučnika. Ako uopće nema zvuka: Bluetooth slušalice ne reproduciraju zvuk s prijenosnog računala.
A ako ima zvuka, ali loše kvalitete: loš zvuk u Bluetooth slušalicama na računalu ili prijenosnom računalu.
Ako u sustavu Windows uopće nema gumba i postavki povezanih s Bluetoothom, tada morate provjeriti postoji li Bluetooth adapter u upravitelju uređaja i radi li. Da biste brzo otvorili Upravitelj uređaja, pritisnite tipkovničku prečicu Win + R i pokrenite devmgmt.msc .
Trebala bi postojati kartica "Bluetooth" ili "Bluetooth radio". Ovaj odjeljak trebao bi imati Bluetooth adapter. Naziv se može razlikovati ovisno o modelu i instaliranom upravljačkom programu. U sustavu Windows 10:

U sustavu Windows 7:

Ako u upravitelju uređaja nema takvog odjeljka i, prema tome, adaptera, tada upravljački program nije instaliran ili u računalu / prijenosnom računalu fizički nema Bluetooth modula. Ili je onemogućen ili je slomljen. Ali ako upravljački program nije instaliran (adapter radi i sustav ga vidi), u upravitelju uređaja (naš adapter) trebali bi biti nepoznati uređaji.
Kako mogu instalirati upravljački program?
Upravljački program može se preuzeti s web mjesta proizvođača prijenosnog računala ili adaptera (modula). Na primjer, Windows 10 gotovo uvijek automatski instalira upravljački program. No dogodi se da je upravljački program instaliran, ali Bluetooth ne radi. U tom slučaju morate preuzeti i instalirati upravljački program s web mjesta proizvođača uređaja.
Ukratko: doznajemo model prijenosnog računala / USB adaptera / bežični modul, pronalazimo službenu web stranicu, na web stranici, kroz pretragu po modelu pronalazimo stranicu za preuzimanje i preuzimamo potrebni upravljački program.
Na primjer, Acer model prijenosnog računala Aspire 5 A515-54G. Idite na web mjesto Acer i potražite svoj model (obično u odjeljku "Podrška", "Preuzimanja").

Odabir sustava.

Stranica može imati nekoliko pokretačkih programa za Bluetooth adapter. Za različite dobavljače bežičnih modula. Otvorite karticu mrežnih adaptera u upravitelju uređaja i pogledajte koji proizvođač imate Wi-Fi (bežični) adapter. Preuzmite upravljački program za istog proizvođača. Samo ga preuzmite i spremite na računalo. Ako ne možete odrediti proizvođača bežičnog modula, preuzmite upravljački program za različite proizvođače i pokušajte ih instalirati jedan po jedan.

Da biste instalirali, pokrenite instalacijsku .exe datoteku. Može se nalaziti unutar arhive. Nakon instalacije i ponovnog pokretanja računala, Bluetooth bi trebao raditi.
Ostala rješenja:
- Ako se u upravitelju uređaja nalazi Bluetooth modul, ali postoje neki problemi s Bluetooth radom, jednostavno pokušajte ukloniti adapter i ponovo pokrenuti računalo.
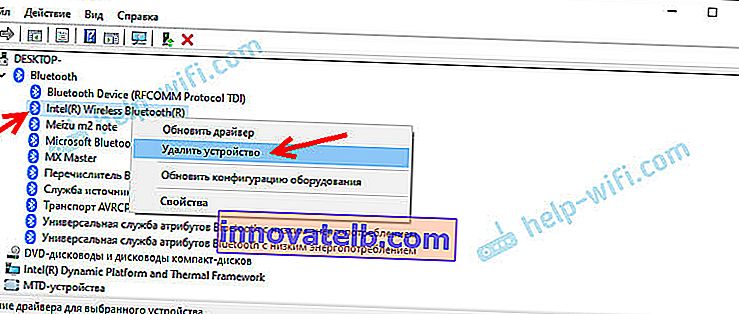
- Ako je adapter onemogućen, omogućite ga (Omogući).

- Instalirajte sva ažuriranja operativnog sustava.
- Ako postoje nepoznati uređaji (Ostali uređaji), tada možete pokušati pronaći upravljački program pomoću hardverskog ID-a (članak na primjeru Wi-Fi-ja). Možda je jedan od tih uređaja Bluetooth adapter.
- Ako imate problema s Bluetoothom u sustavu Windows 7, onda također ima smisla preuzeti i instalirati uslužni program s web mjesta proizvođača prijenosnog računala koji je odgovoran za funkcijske tipke. Omogućite bežičnu komunikaciju pomoću tipkovne prečice ili zasebnim prekidačem na kućištu prijenosnog računala.

- Pogledajte još rješenja iz drugog sličnog članka: Nema ikone Bluetootha u ladici, centar za obavijesti sustava Windows 10 u Upravitelju uređaja.
Teško je, naravno, dati konkretna rješenja za svaki mogući problem. Makar samo iz razloga što svi imaju različite adaptere, različita prijenosna računala i računala na kojima su instalirane različite verzije sustava Windows. Uz to, nemaju svi uređaji koji su odgovorni za rad Bluetootha upravljačke programe za određene verzije sustava Windows. Na primjer, na starijim prijenosnim računalima s instaliranim sustavom Windows 10 Bluetooth možda neće raditi. Čak i ako je u upravitelju uređaja sve u redu. Ili obrnuto: kada je Windows 7 instaliran na novom prijenosnom računalu.