Što je WPS na Wi-Fi usmjerivaču? Kako koristiti WPS funkciju?
Najvjerojatnije većina korisnika uopće ne zna da njihovi usmjerivači imaju takvu tehnologiju kao što je WPS (ili QSS). Ukratko i jednostavno, WPS (Wi-Fi Protected Setup) tehnologija je koja je posebno dizajnirana za pojednostavljivanje povezivanja uređaja na Wi-Fi mrežu. Korištenjem WPS-a možete povezati uređaje s Wi-Fi usmjerivačem bez potrebe za unosom lozinke za bežičnu mrežu. Što je vrlo povoljno.
Gotovo svaki moderni usmjerivač ima WPS gumb. Isti je odjeljak u postavkama usmjerivača. I mnoge zanima pitanje zašto je potreban ovaj WPS gumb, što je uopće i kako se koristi ova tehnologija. Sva ta pitanja detaljno ćemo razmotriti u članku.
Pokazat ću vam kako povezati različite uređaje na Wi-Fi mrežu bez unosa lozinke (prijenosna računala, Android mobilni uređaji) i kako postaviti (omogućiti ili onemogućiti) WPS na različitim usmjerivačima (TP-LINK, ASUS, D-LINK, ZyXel).
Čemu služi WPS gumb na usmjerivaču i kako ga koristiti?
Gumb je potreban za aktiviranje WPS tehnologije. Takav gumb postoji na gotovo svim usmjerivačima. Obično ga potpisuje WPS . Izgleda otprilike ovako (na ASUS usmjerivaču):

Nerijetko se gumb kombinira s funkcijom resetiranja usmjerivača. To je vrlo često na TP-LINK usmjerivačima.
Pazite da dugo ne držite pritisnutu tipku "WPS / RESET". Nakon što ga držite oko 5 sekundi, postavke vašeg usmjerivača vratit će se na tvorničke postavke.

A na novim usmjerivačima iz ZyXela, gumb za omogućavanje funkcije WPS izgleda ovako:

U svakom slučaju, pronaći takav gumb na tijelu vašeg usmjerivača nije nimalo teško. Pa, ako ga nema, idite na postavke usmjerivača i potražite odgovarajuću stavku na upravljačkoj ploči (dolje u članku pokazat ću vam kako to učiniti).
Funkcija se aktivira pritiskom na tipku. U slučaju mog ASUS usmjerivača, gumb trebate držati 1 sekundu. Kad je WPS funkcija aktivirana, indikator na usmjerivaču najvjerojatnije će treptati. Indikator napajanja na ASUS usmjerivaču trepće. Neki usmjerivači imaju zasebni indikator, obično u obliku lokota. Funkcija se aktivira neko vrijeme, a zatim indikator prestaje treptati. Može se ponovno aktivirati jednostavnim pritiskom na tipku.
Kako se povezati s Wi-Fi mrežom bez unosa lozinke putem WPS-a (QSS)?
Shvatili smo aktivaciju tehnologije na usmjerivaču, pogledajmo sada postupak povezivanja različitih uređaja.
Načini povezivanja s Wi-Fi mrežom bez unošenja lozinke (putem WPS-a):
- Kad je gumb WPS na usmjerivaču i na uređaju koji povezujete. Na primjer, vanjski USB Wi-Fi prijemnik, dovoljno je pritisnuti gumb na oba uređaja i veza će se uspostaviti.
- Ako uređaj koji želite spojiti na Wi-Fi nema mehanički gumb, ali ga nema na prijenosnim računalima, pametnim telefonima, tabletima itd., Tada se WPS aktivira gumbom na usmjerivaču, a na računalu je, primjerice, veza automatska. Na mobilnim uređajima u postavkama jednostavno odaberite vezu pomoću WPS-a. Sve ovisi o konkretnom uređaju.
- Postoje neki modeli usmjerivača koji nemaju WPS gumb. Ali to ne znači da tehnologija nije podržana. U svakom slučaju, ovu tehnologiju možete aktivirati putem postavki usmjerivača.
- Veza pomoću PIN koda. U postavkama WPS funkcije postavlja se poseban PIN kôd s kojim također možete povezati uređaje. Jednostavno odabirom odgovarajućeg načina povezivanja i unosom koda.
Da biste se povezali na Wi-Fi pomoću dolje opisanih metoda, na usmjerivaču mora biti omogućena WPS funkcija. Uključen je prema zadanim postavkama, ali na mom D-LINK-u nije bio uključen. Dakle, ako ništa niste onemogućili, tada će sve funkcionirati. Ako nešto ne uspije, trebate provjeriti postavke. Kako to učiniti, napisat ću u nastavku u članku.
Na Wi-Fi računalo (prijenosno računalo) u sustavu Windows 7, 8, 10 povezujemo putem WPS-a
Ovdje je sve vrlo jednostavno. Otvorite popis mreža dostupnih za povezivanje na računalu, odaberite potrebnu mrežu i kliknite gumb "Poveži".
Pojavit će se prozor za unos lozinke. A ispod bi trebala postojati poruka "Možete se povezati i pritiskom na gumb na usmjerivaču." Možda ćete trebati pričekati nekoliko sekundi da se ova poruka pojavi.
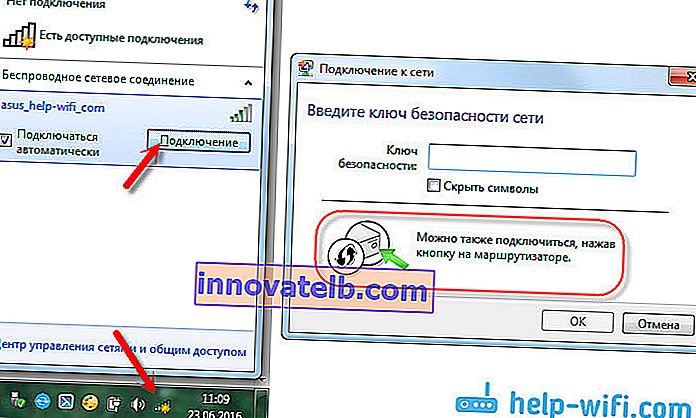
Sada pritisnite gumb WPS na usmjerivaču i računalo će se spojiti na Wi-Fi bez unošenja lozinke.
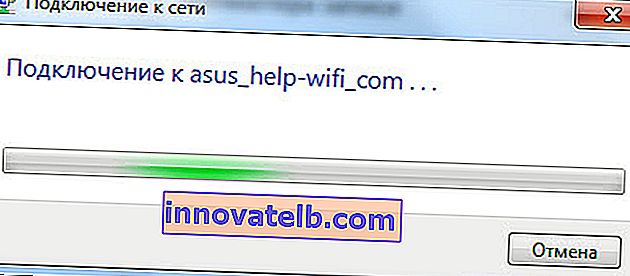
To je to, možete koristiti bežičnu internetsku vezu. Ne morate ništa onemogućiti na usmjerivaču.
Ako imate adapter s gumbom WPS (QSS)
Na primjer, imam WPS gumb na ASUS usmjerivaču i QSS gumb na TP-LINK USB Wi-Fi adapteru.

Idite, kad pritisnete tipku na oba uređaja, trebala bi se uspostaviti veza. Jest, ali koliko razumijem, zaštićeni uslužni program Wi-Fi adaptera mora biti instaliran na računalu. Nalazi se na disku koji dolazi s kompletom. Možete ga preuzeti i sa službenog web mjesta za svoj model adaptera.
WPS veza za Android pametne telefone i tablete
Da biste se povezali s Wi-Fi mrežom bez unošenja lozinke na Androidu, morate otići na Wi-Fi postavke, odabrati napredne postavke, a zatim odabrati vezu pomoću WPS-a i pritisnuti gumb na usmjerivaču. Pametni telefon ili tablet automatski će se povezati s Wi-Fi mrežom.
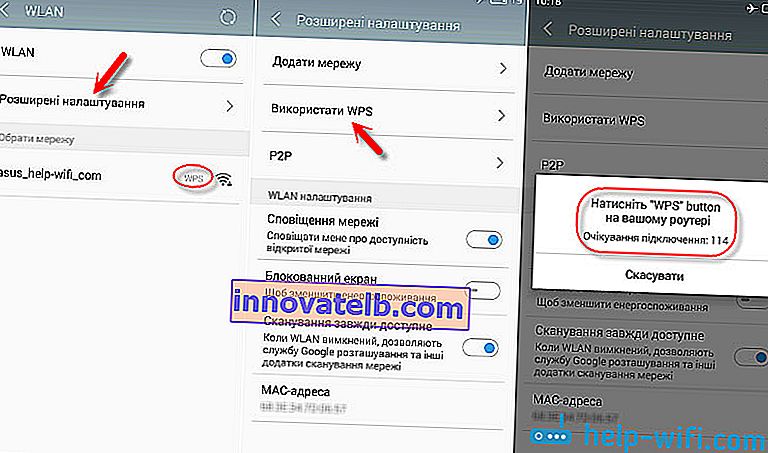
Na različitim uređajima ove postavke mogu izgledati drugačije. Ali postupak će biti isti. Tamo također možete odabrati povezivanje putem WPS-a pomoću PIN koda.
Čak i kada je spojen na Wi-Fi Philips TV-a (Android TV), može se koristiti WPS tehnologija.
Što se tiče iOS-a (iPhone, iPad itd.), Koliko razumijem, tamo nema WPS podrške. Ako se varam, ako znate, napišite mi u komentarima.
Kako omogućiti, onemogućiti i konfigurirati WPS (QSS) na usmjerivaču?
Pogledajmo osnovne postavke za Wi-Fi Protected Setup na usmjerivačima različitih proizvođača. Tamo praktički nema postavki. U osnovi je ovo onemogućavanje tehnologije (jer je omogućena prema zadanim postavkama) i promjena PIN koda.
Na TP-LINK usmjerivačima
Idite na postavke usmjerivača i idite na karticu "WPS". Ako ne znate kako ući na upravljačku ploču, pogledajte ovaj priručnik.
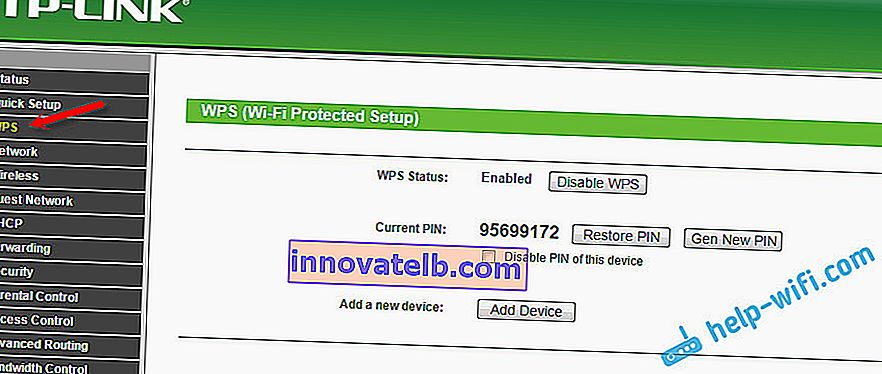
Ako imate novu verziju firmvera (plava)
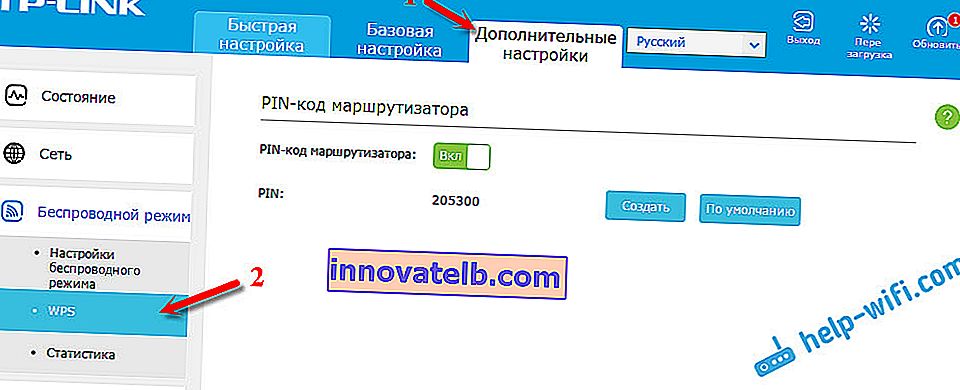
WPS upravljanje na ASUS usmjerivačima
Ako imate ASUS usmjerivač, idite na postavke na 192.168.1.1, idite na "Bežična mreža" - kartica "WPS".
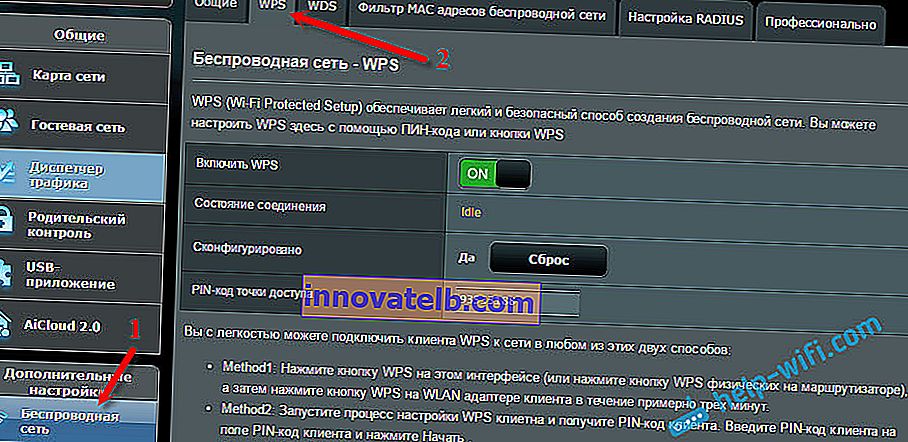
Brzo postavljanje Wi-Fi mreže (WPS) na ZyXEL Keenetic
Dovoljno je otvoriti karticu "Wi-Fi mreža" u postavkama. Tamo ćete vidjeti potrebne postavke.
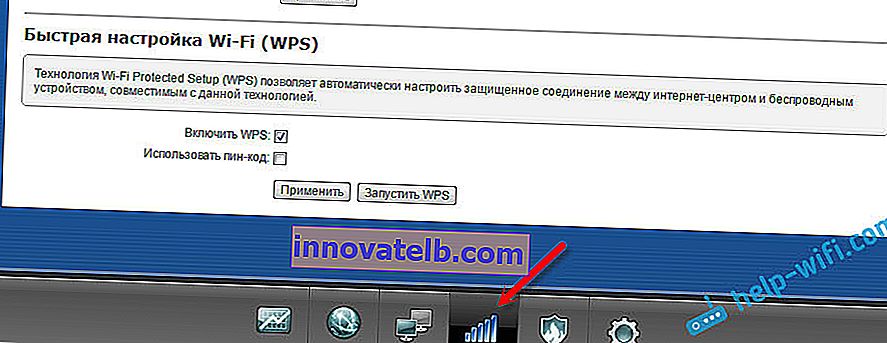
Wi-Fi zaštićeno postavljanje na D-LINK-u
Idite na upravljačku ploču D-LINK, idite na karticu "Wi-Fi" - "WPS". Usput, kako se ispostavilo, ova je tehnologija onemogućena prema zadanim postavkama na D-LINK usmjerivačima. Stoga ga morate omogućiti.
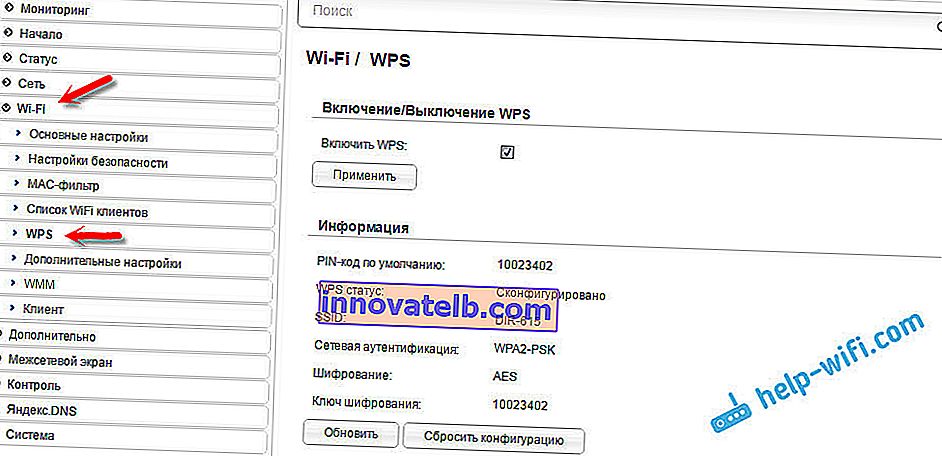
I ne zaboravite spremiti postavke.
zaključci
Pomoću WPS (QSS) možete stvarno brzo povezati svoj uređaj s Wi-Fi mrežom bez unošenja lozinke. Tehnologija djeluje i vrlo je jednostavna za upotrebu. Osobno sam ovu funkciju koristio samo nekoliko puta. Nema potrebe za čestim povezivanjem novih uređaja, a unošenje lozinke nije teško.
Usput, ako ne koristite WPS funkciju, poželjno je onemogućiti je. Iskreno, ne znam zašto, ali već sam se nekoliko puta susreo s informacijama da ih je poželjno onemogućiti iz sigurnosnih razloga. Iako, mislim da je ovo potpuna glupost. Glavna stvar je da bi vam bilo prikladno koristiti bežičnu mrežu, povezati nove uređaje itd.