Kako pronaći lozinku za Wi-Fi ili što učiniti ako ste zaboravili lozinku?
U svaki članak o postavljanju usmjerivača ili u uputama za promjenu lozinki savjetujem vam da negdje zapišete lozinku koju ste postavili na kućni Wi-Fi. Ili postavite lozinku koju definitivno nećete zaboraviti, ali istodobno mora biti dovoljno jaka. Kao što možete zamisliti, vrlo malo ljudi to radi, iskreno, ni ja ništa ne zapisujem :) A lozinka je takva stvar da će je, ako je zaboravite, jako teško zapamtiti, isprobat ćete hrpu opcija i ništa neće uspjeti. I ovdje samo trebate spojiti novi uređaj na svoj Wi-Fi. U ovom ću vam članku reći što učiniti u takvim slučajevima. Kako se sjetiti zaboravljene lozinke s Wi-Fi mreže, gdje je vidjeti u postavkama računala ili samog usmjerivača. Pokušat ću detaljno napisati sve nijanse, moguće probleme i ne propustiti ništa.
Kako možete saznati zaboravljenu lozinku za svoj Wi-Fi:
- Pogledajte lozinku u postavkama računala ako ste se već povezali (ili ste spojeni) na mrežu, lozinku od koje moramo saznati.
- Pogledajte lozinku u postavkama Wi-Fi usmjerivača.
- Resetirajte postavke usmjerivača, ponovno ga konfigurirajte i postavite novu lozinku.
Počet ćemo s najjednostavnijim, naravno, od računala. Ako imate prijenosno računalo (ili računalo s adapterom) koje je već bilo povezano s Wi-Fi mrežom ili je trenutno spojeno, najvjerojatnije ćemo u postavkama moći potražiti lozinku koju smo uspješno zaboravili.
Gledamo zaboravljenu lozinku za Wi-Fi na računalu: Windows 7, 8, 10
Mnogi ljudi pitaju gdje pronaći ovu lozinku na računalu? U sustavima Windows 7, Windows 8 i Windows 10 to nije teško, ali XP ima svojih problema. Prvo pogledajmo novije verzije sustava Windows. Na sedam i osam sve je gotovo isto.
Za sustav Windows 10 postoji zaseban članak na ovu temu: Kako pronaći lozinku za Wi-Fi na sustavu Windows 10.
Ako imate "deset", slijedite vezu i slijedite upute.
Pažnja! Vaše računalo s kojeg želite zapamtiti ključ mreže mora biti povezano s ovom mrežom. Ako se prije toga povezao, i to će funkcionirati. Ako nemate takvo računalo, idite izravno u odjeljak u kojem ćemo pogledati lozinku u postavkama usmjerivača.
I još nešto: ako se ne želite popeti kroz postavke, tada sve možete pokušati učiniti s programom WirelessKeyView, o čemu sam napisao malo u nastavku.
Idite na Centar za mrežu i dijeljenje .

Seva je izabrala upravljanje bežičnom mrežom .
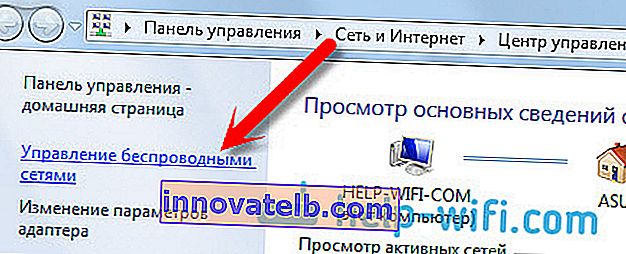
Vidjet ćete popis svih mreža s kojima ste se prije povezali. Pronađite mrežu s koje želite zapamtiti lozinku, kliknite je desnom tipkom miša i odaberite Svojstva .
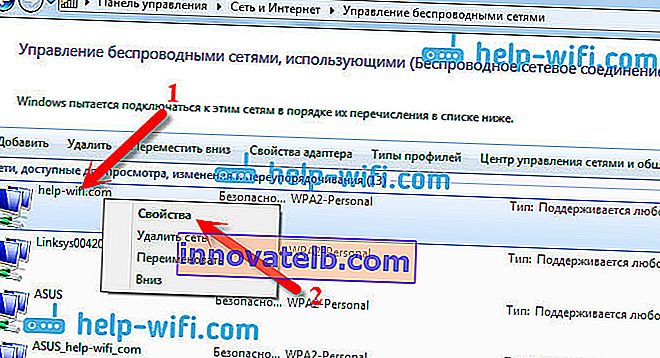
U novom prozoru idite na karticu Sigurnost , stavite kvačicu pored stavke Prikaži unesene znakove i pogledajte našu lozinku u polju Mrežni sigurnosni ključ .
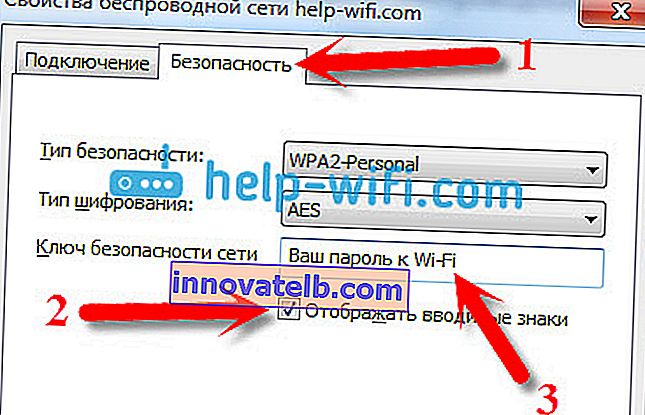
Pogledajmo moguće probleme s kojima se možete suočiti.
Što ako nema stavke "Upravljanje bežičnom mrežom" ili se lozinka ne prikazuje nakon potvrđivanja okvira?
To su vrlo popularni problemi. Upravljanje bežičnim mrežama najvjerojatnije možda nije zbog činjenice da na računalu uopće nemate konfiguriran Wi-Fi (u ovom slučaju definitivno nećete moći vidjeti lozinku na ovaj način). Ili, negdje sam pročitao da bi to moglo biti posljedica kućne verzije sustava Windows. Što ako ne postoji "Upravljanje bežičnom mrežom"? Lozinku možete vidjeti kroz usmjerivač, pročitati je u nastavku ili pokušati ovo:
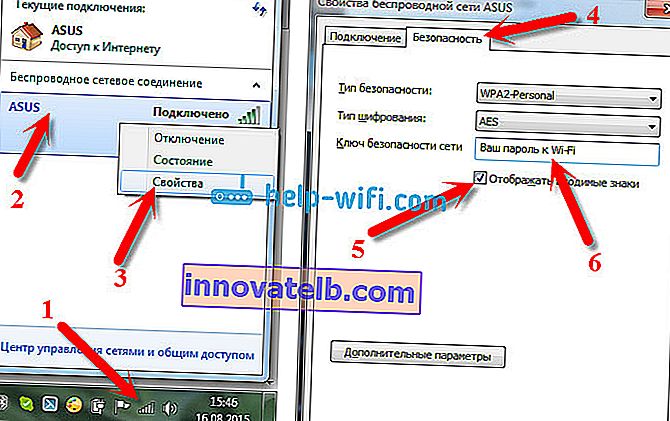
Uspjet ćete pod jednim uvjetom: morate biti povezani na mrežu s koje želite vidjeti lozinku.
Ako se lozinka ne pojavi nakon potvrđivanja okvira "Prikaži unesene znakove", pokušajte je pogledati u postavkama usmjerivača. Ili, ako je moguće, pokušajte s drugog računala.
Kako pronaći lozinku za Wi-Fi u sustavu Windows XP? Koristimo program WirelessKeyView
Kao što sam gore napisao, XP je malo kompliciraniji. U principu, tamo možete i sve vidjeti, ali ne tako lako kao na Windowsu 7. Stoga vam savjetujem da ne ulazite u ovu džunglu, već da koristite besplatni program WirelessKeyView. Što, usput rečeno, izvrsno funkcionira i u novijim verzijama sustava Windows. Što radi mali program WirelessKeyView? Prikazuje sve mreže na koje se računalo na kojem ste ga pokrenuli spajalo. I naravno, prikazuje spremljene lozinke za te mreže.
Sve je vrlo jednostavno. Preuzmite program sa službene web stranice //www.nirsoft.net/utils/wireless_key.html. Otvorite arhivu i pokrenite datoteku "WirelessKeyView.exe" . Program će se otvoriti, tamo tražimo našu mrežu (po imenu), a u polju Ključ (Ascii) tražimo lozinku za nju. Izgleda ovako:
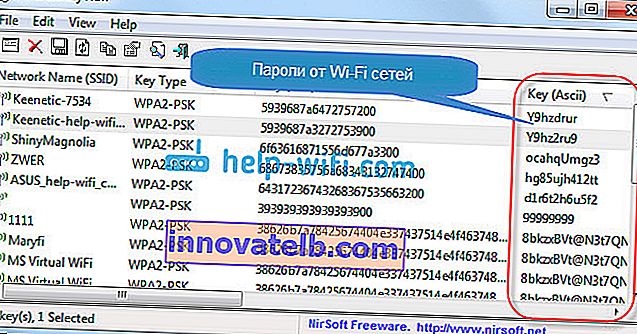
Slažete se, sve je vrlo jednostavno i jednostavno. Ni na Windowsima 7 i 8 ne trebate se mučiti tražeći lozinku u postavkama. Vrlo dobar program, zahvaljujući svojim programerima. Jedino što je vaš antivirus može psovati. Vjerojatno zbog njezine pomalo špijunske svrhe.
Gdje se nalazi lozinka za Wi-Fi u postavkama usmjerivača?
Još jedna provjerena metoda. Ako možete postaviti lozinku u postavkama usmjerivača, tada je možete tamo vidjeti. Čak i ako to ne uspije, možete postaviti novu lozinku. Ako u postavkama računala niste mogli vidjeti ključ, računalo nije povezano putem Wi-Fi-ja, a program WirelessKeyView također nije uspio, tada ostaje samo usmjerivač. Pa, ili resetiranje na tvorničke postavke, ali ovo je ekstreman slučaj.
Još je bolje kod ove metode što postavke možete unijeti čak i sa telefona ili tableta. Pod uvjetom da su već povezani. Samo što lozinku ne možete vidjeti na mobilnom uređaju, barem ja ne znam kako to učiniti. Iako, možda već postoje neki programi za Android (ali najvjerojatnije će vam tamo trebati Root prava).
Ažuriranje: Napisao sam upute za prikaz lozinke za Wi-Fi na Android telefonu.Mislim da je najbolje zasebno pokazati kako pregledati lozinku na određenom proizvođaču usmjerivača. Razmotrimo najpopularnije tvrtke.
Gledamo ključ Wi-Fi mreže na Tp-Link
Počet ćemo kao i obično s usmjerivačima Tp-Link. Moramo ići u postavke. Na usmjerivač se povezujemo kabelom ili Wi-Fi-jem (što je vrlo malo vjerojatno, jer ne znate lozinku :)). U pregledniku otkidamo adresu 192.168.1.1 (moguće 192.168.0.1) i navodimo korisničko ime i lozinku. Zadana postavka je admin i admin.
Da biste vidjeli instaliran ključ, idite na Wireless kartica - Wireless Security. Polje Wireless Password sadržavat će lozinku.
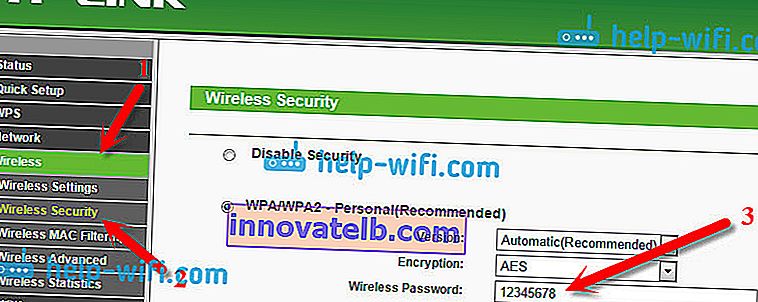
Dakle, s riješenim Tp-Linkom, idemo dalje.
Zapamtite lozinku na Asus usmjerivačima
Sve je otprilike isto. Idemo u postavke, ako ne znate kako, pogledajte detaljne upute. Adresa je ista - 192.168.1.1.
U postavkama, točno na glavnom zaslonu nalazi se stavka Status sustava i tu je navedena lozinka. Samo postavite kursor iznad polja WPA-PSK Key . Kao ovo:
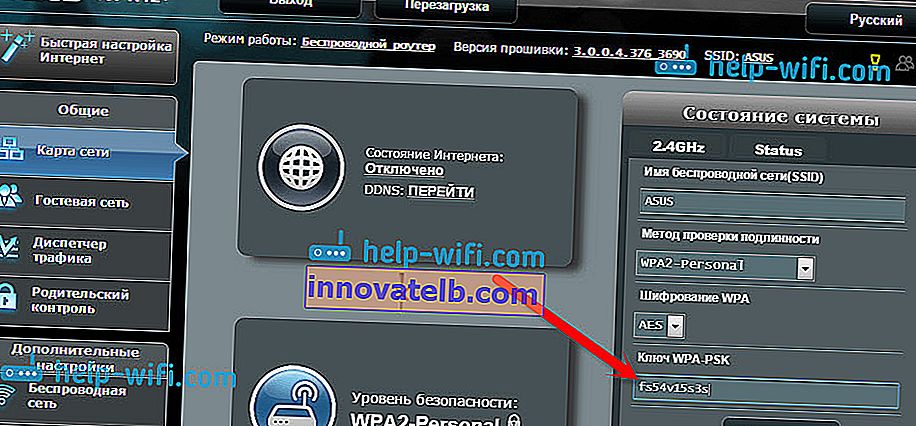
Usput, možda će vam trebati i upute kako promijeniti lozinku na Asusu.
Zaboravljenu lozinku pronađite na D-Link
Kako to učiniti, već sam napisao u članku: Kako promijeniti lozinku na D-Link Wi-Fi usmjerivaču? I kako saznati zaboravljenu lozinku. Ali, nisam mogao ne napisati o tome ovdje, jer je D-Link vrlo popularan. Dakle, također trebamo otići na postavke i otići na karticu Wi-Fi - Sigurnosne postavke . U polju "PSK ključ za šifriranje" vidjet ćete samu lozinku.

Dalje imamo ZyXEL.
Pogledamo lozinku za ZyXEL
Idite na postavke vašeg ZyXEL Keenetic usmjerivača, ovdje sam napisao kako to učiniti. Idite na karticu Wi-Fi mreže (dolje) i u polju "Mrežni ključ" vidjet ćete samu lozinku koja je trenutno postavljena i koju ste zaboravili.
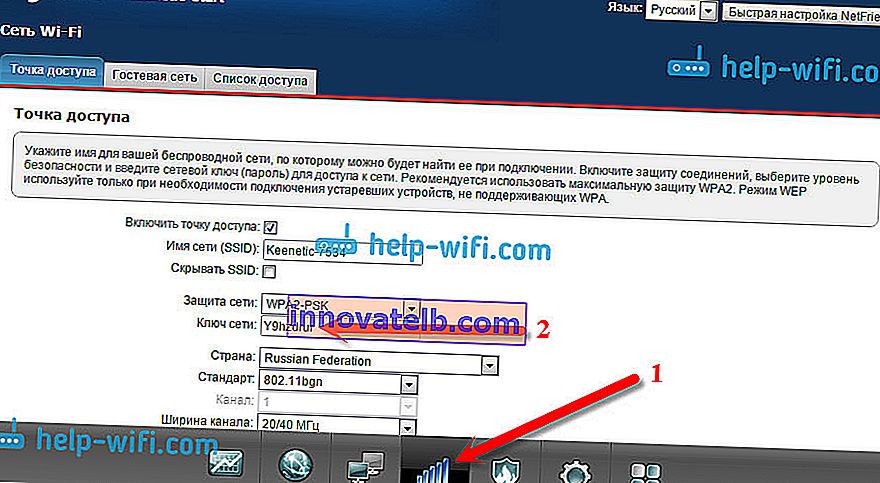
Pa, za svaki slučaj, upute za promjenu lozinke.
Ako ste zaboravili lozinku na usmjerivaču Tenda
To znači da na Tenda usmjerivačima na isti način idite na upravljačku ploču, idite na Wireless postavke - karticu Wireless Security (Sigurnost bežične mreže) i potražite lozinku u polju "Key" (Ključ) .
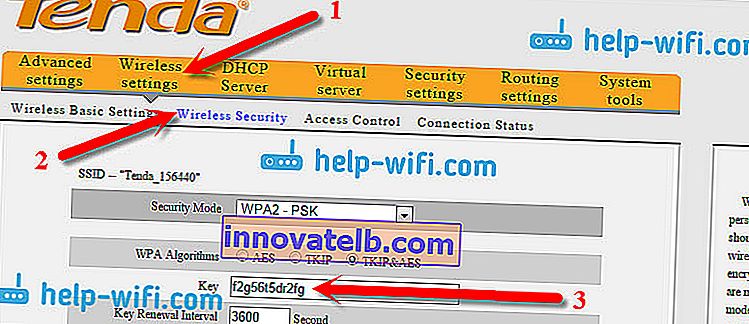
Pa, po tradiciji - upute za promjenu ključa🙂
Na usmjerivaču Linksys
Pogledajmo još jednom Linksys uređaje. Sve što izrađujemo je shema: idite na svoju upravljačku ploču, idite na karticu Wireless Network - Wireless Network Security . Polje "Passphrase" sadrži lozinku za Wi-Fi mrežu.
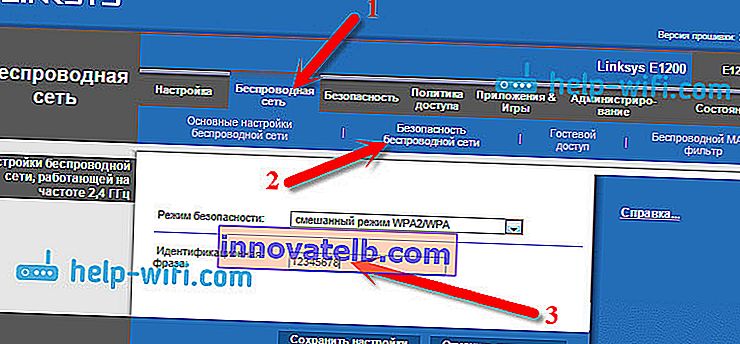
To je sve, kao što vidite, ništa komplicirano.
Što ako sve drugo zakaže?
Mislim da je preostao samo jedan način, a to je resetiranje svih postavki i lozinki vašeg usmjerivača i ponovno sve konfigurirati. Možete ga konfigurirati prema uputama koje ćete pronaći na našoj web stranici u odjeljku "Konfiguriranje usmjerivača".
Pokušao sam na ovoj stranici prikupiti sve moguće načine na koje možete oporaviti zaboravljenu Wi-Fi lozinku. Ako vam nešto nije pošlo za rukom ili neke točke iz članka nisu baš jasne, napišite o tome u komentarima, mi ćemo to shvatiti. I, naravno, bit ću zahvalan na novim i korisnim informacijama o ovoj temi.