Kako distribuirati Wi-Fi s prijenosnog računala ili računala bez usmjerivača
Često postoji situacija kada je Internet povezan s jednim računalom ili prijenosnim računalom i postoji potreba za distribucijom ovog interneta na druge uređaje. Pametni telefon, tablet ili drugo računalo. Ako ste otišli na ovu stranicu, onda najvjerojatnije znate da Wi-Fi možete distribuirati s računala i bez usmjerivača. Bolje je, naravno, kupiti jeftini usmjerivač, povezati Internet i on će ga već distribuirati na sve uređaje. Ali to nije uvijek moguće. U takvim slučajevima kao usmjerivač možete koristiti prijenosno računalo ili računalo s Wi-Fi adapterom.
Postoji nekoliko načina za pokretanje virtualne Wi-Fi mreže i prisiljavanje računala na distribuciju Interneta. Izdvojio bih tri načina: naredbama putem naredbenog retka, putem mobilne žarišne točke i korištenjem programa nezavisnih proizvođača. Sada ćemo detaljnije pogledati svaku metodu. Možete odabrati prikladniju opciju za sebe i nastaviti s postavljanjem prema uputama koje ćete pronaći u ovom članku ili prema vezama koje ću ostaviti u procesu pisanja.
Kako distribuirati Internet putem Wi-Fi-ja s računala:
- Kroz naredbeni redak. Ovo je najpopularnija metoda i djeluje u sustavima Windows 7, Windows 8 (8.1) i Windows 10. Morate pokrenuti naredbeni redak, pokrenuti nekoliko naredbi i otvoriti dijeljenje Interneta. Nakon toga računalo će početi emitirati bežičnu mrežu na koju možete povezati svoje uređaje i koristiti Internet. Već sam pripremio dvije detaljne upute: kako distribuirati Internet putem Wi-Fi-ja s prijenosnog računala sa sustavom Windows 7. i kako distribuirati Wi-Fi s prijenosnog računala sa sustavom Windows 10. Upute su gotovo iste, upravo napisane na primjeru različitih operativnih sustava.
- Korištenje funkcije mobilne pristupne točke. Ovo je standardna značajka koja se pojavila u sustavu Windows 10. Tamo je puno jednostavnije. Dovoljno je postaviti naziv Wi-Fi mreže, lozinku, odabrati vezu za javni pristup i pokrenuti pristupnu točku. Kako postaviti: mobilnu žarišnu točku u sustavu Windows 10. Pokrenite pristupnu točku na jednostavan način. Ako ste instalirali "desetak", savjetujem vam da prvo isprobate ovu metodu. Ima svoje nijanse, o čemu sam pisao u članku na gornjoj poveznici.
- Korištenje programa nezavisnih proizvođača. Postoji mnogo besplatnih i plaćenih programa pomoću kojih na računalu možete pokretati virtualnu Wi-Fi mrežu. U stvari, ovi programi također pokreću distribuciju putem naredbenog retka, samo malo prikladnije. Nema potrebe za kopiranjem naredbi itd., Samo pritisnite gumb. Ali ti programi ne rade uvijek stabilno i ispravno. O njima sam također napisao u zasebnom članku: programi za distribuciju Wi-Fi-ja s prijenosnog računala u sustavu Windows 10, 8, 7. Pokretanje pristupne točke.
Te su upute, veze na koje sam gore dao, dovoljne da sve postave. No budući da sam odlučio napraviti jedan veliki i općeniti članak na ovu temu, napisat ću detaljan vodič za svaku metodu. Naravno sa slikama.
Bilješka! Ako želite distribuirati Wi-Fi bez usmjerivača pomoću stacionarnog računala (računala), tada morate imati Wi-Fi adapter. Unutarnji ili vanjski koji je povezan putem USB-a. O takvim adapterima sam napisao ovdje. U prijenosna računala ovaj je adapter ugrađen. Nije važno imate li računalo ili prijenosno računalo - Wi-Fi bi trebao raditi. Mora biti instaliran upravljački program za bežični adapter, a popis veza mora sadržavati adapter "Bežična mreža" ili "Bežična mrežna veza". Da biste provjerili može li se pokrenuti distribucija Wi-Fi-ja, pokrenite naredbeni redak kao administrator i pokrenite naredbu netsh wlan show drivers . Redak pored "Podržana mrežna podrška" trebao bi biti "da".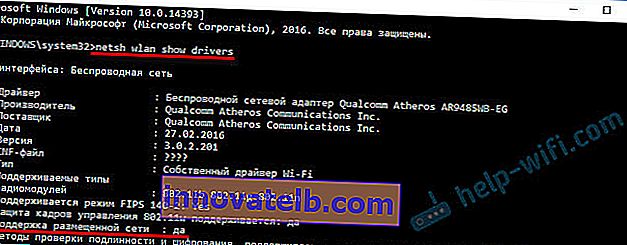
Prijeđimo na postavljanje.
Kako podijeliti Wi-Fi putem naredbenog retka?
Podsjećam vas da ova metoda radi za Windows 10, Windows 8 i Windows 7.
Morate pokrenuti naredbeni redak kao administrator. U sustavu Windows 7 otvorite "Start", a zatim "All Programs" - "Accessories". Desnom tipkom miša kliknite "Command Prompt" i odaberite "Run as Administrator". U sustavima Windows 10 i 8 možete jednostavno desnom tipkom miša kliknuti izbornik Start i odabrati "Command Prompt (Admin)".
Kopiramo i izvršavamo (tipkom Enter) sljedeću naredbu:
netsh wlan postavi hostednetwork mode = allow ssid = "my_wi-fi_network" key = "12345678" keyUsage = persistent
Ova naredba postavlja ime ssid = "my_wi-fi_network" i ključ lozinke = "12345678" za Wi-Fi mrežu koju će distribuirati računalo ili prijenosno računalo. Ako želite, možete promijeniti ime i lozinku.
Da biste pokrenuli samu pristupnu točku, morate pokrenuti sljedeću naredbu:
netsh wlan start hostednetwork
Ovo je rezultat nakon izvršavanja prve i druge naredbe:
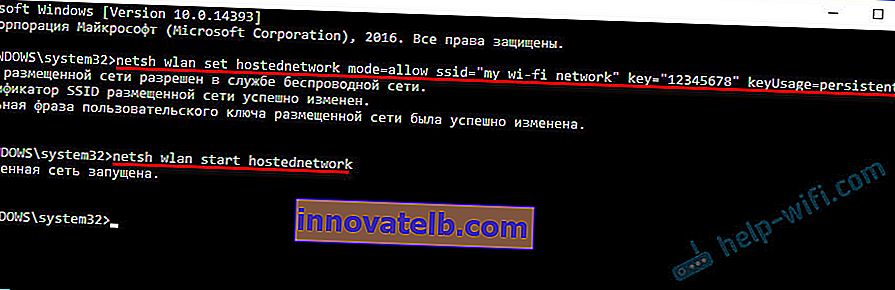
Uređaji se već mogu povezati s pokrenutom Wi-Fi mrežom, ali samo Internet još neće raditi. Potrebno je otvoriti opći pristup Internetu .
Da biste to učinili, idite na "Mrežne veze" (Centar za mrežu i dijeljenje - Promjena postavki adaptera). Desnom tipkom miša kliknite vezu preko koje ste povezani na Internet i odaberite "Svojstva".
Dalje, na kartici "Pristup" morate potvrditi okvir pored "Dopusti ostalim korisnicima mreže da koriste internetsku vezu ovog računala" i s popisa odabrati novu vezu. Ime veze sadržavat će broj (ne nužno isti kao moj na snimci zaslona), a ispod naziva mreže koji je naznačen u prvoj naredbi.
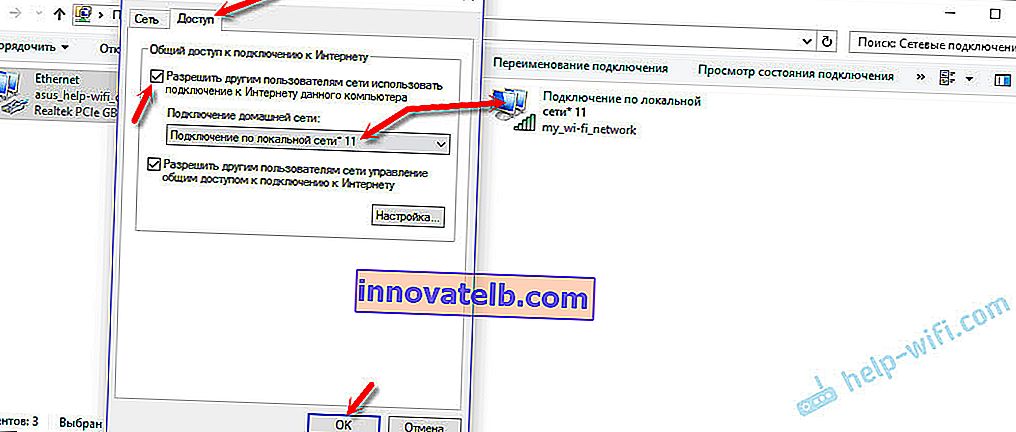
Dalje, naredbu morate zaustaviti distribuciju:
netsh wlan zaustavi hostednetwork
I pokrenite ponovo s naredbom:
netsh wlan start hostednetwork
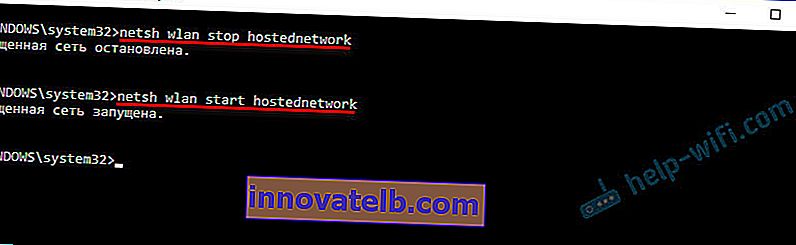
Nakon svakog ponovnog pokretanja računala, morat ćete ponovno pokrenuti distribuciju (samo naredbom netsh wlan start hostednetwork). Također se može zaustaviti odgovarajućom naredbom, kao što sam gore pokazao. Ako želite da pristupna točka počne automatski, pogledajte upute: automatski započnite distribuciju Wi-Fi mreže kada uključite prijenosno računalo.
Nakon ovih koraka možete se povezati s Wi-Fi mrežom pod nazivom "my_wi-fi_network" (ako je niste promijenili) i koristiti Internet. Kao što vidite, bez Wi-Fi usmjerivača.
Ako ste suočeni s problemom kada se uređaji ne mogu povezati s pristupnom točkom ili je Internet povezan, ali ne radi, prije svega onemogućite antivirus i vatrozid. Također pogledajte članke, linkove na koje ću dati u nastavku.Možda korisno:
- Pogreška pri dopuštanju dijeljenja internetske veze
- Nije moguće dijeliti pristup Internetu - kada nema kartice za pristup, padajućeg popisa itd.
- Ne mogu dijeliti Wi-Fi s prijenosnog računala u sustavu Windows 7, Windows 10 (8) - rješenja za razne probleme. Uključujući pogreške "Hostiranu mrežu nije moguće pokrenuti. Grupa ili resurs nisu u ispravnom stanju za izvršavanje tražene operacije."
- Distribuirani Wi-Fi s prijenosnog računala, ali Internet ne radi "Bez pristupa Internetu"
Treba napomenuti da računalo nije uvijek spremno pretvoriti se u usmjerivač. Ponekad trebate zaplesati uz tamburu 🙂
Konfiguriranje mobilne pristupne točke (samo Windows 10)
U ovom je slučaju sve puno jednostavnije. Otvorite "Postavke" (gumb s ikonom zupčanika u izborniku Start) i idite na odjeljak "Mreža i Internet".
Kartica Mobile Hotspot sadrži sve postavke za ovu funkciju. Tamo će odmah biti upisani naziv mreže i mrežna lozinka. Ako ih želite promijeniti, kliknite gumb "Promijeni". Postavite nove i spremite.

Dalje, na padajućem izborniku morate odabrati vezu za dijeljenje pristupa Internetu i uključiti "Mobilnu žarišnu točku".
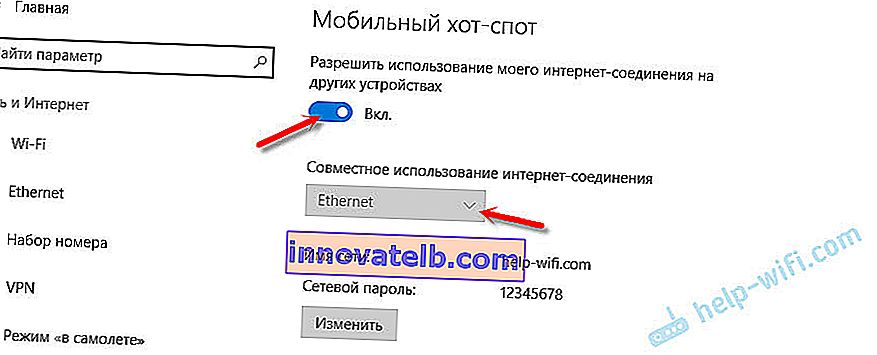
Isključite antivirusni program i vatrozid ako naiđete na probleme.
Povezani članci:
- Detaljne upute za postavljanje: //help-wifi.com/nastrojka-virtualnoj-wi-fi-seti/mobilnyj-xot-spot-v-windows-10-zapusk-tochki-dostupa-prostym-sposobom/
- Mobilna pristupna točka ne radi u sustavu Windows 10. Ne mogu dijeliti Wi-Fi
- Mobilna žarišna točka u sustavu Windows 10 preko PPPoE (dial-up, širokopojasna mreža)
Wi-Fi distribuiramo bez usmjerivača. Korištenje posebnih programa
Ipak vam savjetujem da koristite jednu od gore navedenih metoda. U tim se programima vrlo lako zbuniti; mogu se pojaviti razne i neshvatljive pogreške, koje također nije lako razumjeti. Za mene osobno je metoda naredbenog retka puno lakša. Nema potrebe za preuzimanjem, instaliranjem itd.
Ali ako ste i dalje odabrali ovu opciju, mogu vam preporučiti sljedeće programe: Virtual Router Plus, Maryfi, Connectify, Switch Virtual Router. O njihovoj konfiguraciji detaljno sam napisao u zasebnom članku: //help-wifi.com/nastrojka-virtualnoj-wi-fi-seti/programmy-dlya-razdachi-wi-fi-s-noutbuka-v-windows-10-8- 7-zapusk-tochki-dostupa /. I zasebna uputa o postavljanju Switch Virtual Router.
Ovi programi za distribuciju Wi-Fi-ja s računala izgledaju ovako (na snimci zaslona Switch Virtual Router):
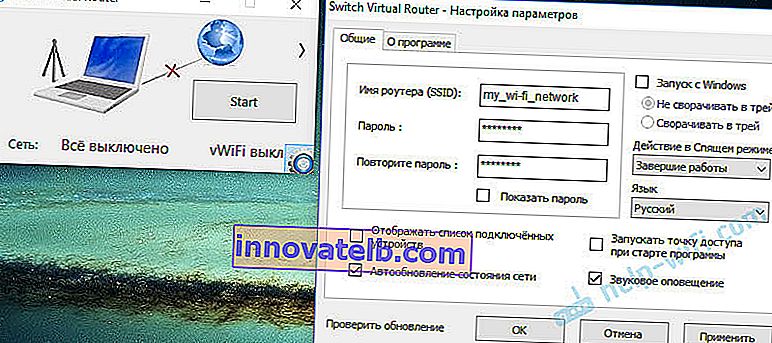
U principu, ako je na računalu sve u redu s upravljačkim programima za bežični adapter, mrežnim postavkama, internetskom vezom i antivirusom se to ne miješa, onda je vrlo prikladno distribuirati Internet putem ovih programa.
Što ako ne uspije?
Dok sam pisao ovaj članak, provjerio sam sve tri metode na svom računalu. Moje je prijenosno računalo lako dijelilo internet putem Wi-Fi-ja s drugim uređajima. Mora se priznati da sama funkcija virtualne bežične mreže nije uvijek stabilna. I općenito ne radi uvijek work Kao što pokazuje praksa, sve je zbog problema s bežičnim adapterom, netočnih postavki ili antivirusa koji blokira veze.
Postoje neki od najpopularnijih problema i pogrešaka s kojima se ljudi često susreću. U ovom ih članku nisam razmatrao, ali sam rješenja opisao u zasebnim uputama, linkove na koje sam dao gore. Svakako pogledajte ove članke kako biste pronašli sve potrebne informacije.
Svoja pitanja, savjete i povratne informacije možete ostaviti u komentarima u nastavku. Sve čitam, odgovaram i, ako je moguće, pokušavam pomoći savjetom.