Kako distribuirati Internet putem Wi-Fi-ja s prijenosnog računala na sustavu Windows 7?
Postoji jedna vrlo popularna tema dijeljenja Interneta s prijenosnog računala putem Wi-Fi mreže. Mnogo je različitih članaka već napisano o ovoj temi, odlučio sam nastaviti, a također pripremiti detaljne upute sa slikama za postavljanje Wi-Fi distribucije s prijenosnog računala na sustavu Windows 7. Virtualnu mrežu uspostavit ćemo putem naredbenog retka, bez programa nezavisnih proizvođača. Pokušat ću članak učiniti jednostavnim i jasnim, jer ova tema može postati malo zbunjujuća. Također ću napisati o mogućim problemima i njihovim rješenjima koji se mogu susresti prilikom postavljanja Wi-Fi distribucije u sustavu Windows 7.
Nekoliko riječi o samoj funkciji i prijeđimo na detaljne upute. To znači da u sustavu Windows 7 (ovaj će članak biti na primjeru određenog operativnog sustava, za Windows 10 postoji zaseban članak) postoji takva funkcija kao što je Virtualni WiFi. Što je?Primjerom ću vam reći: imate prijenosno računalo ili računalo s Wi-Fi adapterom. Vaše je prijenosno računalo povezano s Internetom mrežnim kabelom ili putem USB modema. I također, nemate Wi-Fi usmjerivač (koji bi mogao distribuirati Internet putem Wi-Fi-ja), ali postoje uređaji koji se na Internet mogu povezati putem Wi-Fi-ja: tableti, telefoni (Android, iOS), druga prijenosna računala, televizori itd. Ponekad vidim pitanja: kako distribuirati Wi-Fi za Android? i tako dalje. Nema razlike koji uređaj imate i na kojem sustavu radi. Shema će biti standardna. Postavljanjem mreže na način opisan u nastavku, Wi-Fi možete distribuirati na telefon, tablet, iPhone, TV ili drugi laptop.
Uzimamo svoje prijenosno računalo, na koje je povezan Internet, na njemu pokrećemo virtualnu Wi-Fi mrežu, prijenosno računalo distribuira Internet putem Wi-Fi-ja, a na bežičnu mrežu koju smo pokrenuli već možete povezati svoje uređaje i koristiti Internet. Prijenosno računalo (ili stacionarno računalo s adapterom) za nas djeluje kao Wi-Fi usmjerivač.
To je vrlo povoljno kada, na primjer, trebate distribuirati Internet na nekoliko uređaja, ali ne želite kupiti usmjerivač ili ne morate. Naravno, ako imate mnogo uređaja koje trebate povezati na Internet putem Wi-Fi-ja, a često ih koristite, onda je, iskreno, bolje kupiti usmjerivač, čak i ako je najjeftiniji. Članak možete vidjeti sa savjetima za odabir usmjerivača. Radit će stabilnije od virtualne mreže, ali ova značajka može vam dobro doći. Stoga ćemo sada konfigurirati.
Konfiguriranje distribucije Wi-Fi-ja u sustavu Windows 7 pomoću naredbenog retka
Nekoliko važnih točaka prije postavljanja:
- Prijenosno računalo mora imati Wi-Fi adapter. Ugrađen je u gotovo sva prijenosna računala. Ali ako imate stacionarno računalo, tada vam je najvjerojatnije potreban vanjski prijamnik koji se spaja na USB priključak. Ili u PCI utoru. O takvim sam adapterima napisao ovdje.
- Upravljački program mora biti instaliran na Wi-Fi adapteru. Štoviše, upravljački program mora podržavati virtualni WiFi. Ako ne možete pokrenuti virtualnu mrežu, ažurirajte upravljački program bežičnog adaptera na najnoviju verziju. Za više informacija o instaliranju (ažuriranju) upravljačkog programa možete vidjeti zasebni članak.
- Da biste distribuirali Internet putem Wi-Fi-ja, Internet mora biti povezan s vašim prijenosnim računalom i trebao bi raditi.
Budući da ćemo sve konfigurirati naredbama kroz naredbeni redak, prvo ga morate pokrenuti.
Pripremio sam zasebnu uputu prema kojoj pristupnu točku možete pokrenuti ne kroz naredbeni redak, već pomoću posebnih programa. Možda će vam biti lakše. Pogledajte članak: programi za distribuciju Wi-Fi-ja s prijenosnog računala u sustavu Windows 10, 8, 7. Pokretanje pristupne točke.
Preporučljivo je pokrenuti naredbeni redak kao administrator. Idite na Start , upišite cmd u traku za pretraživanje , kliknite desnu tipku miša na "cmd.exe" i odaberite Pokreni kao administrator . Ili: Start - Svi programi - Pribor - "Naredbeni redak".
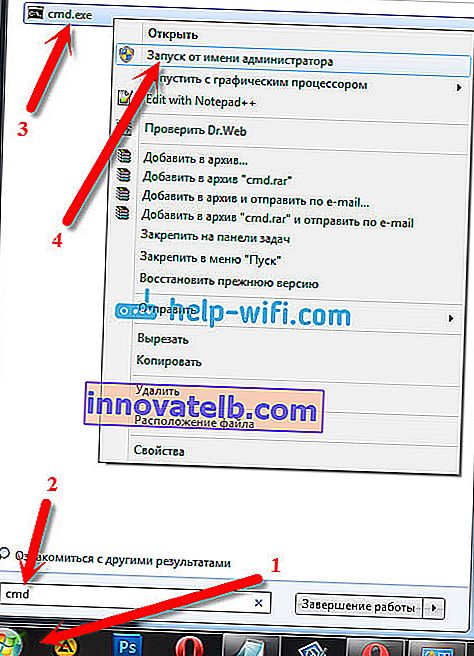
Dalje, moramo izvršiti sljedeću naredbu:
netsh wlan postavi hostednetwork mode = allow ssid = "help-wifi-com" key = "12345678" keyUsage = persistent
Napominjemo: "help-wifi-com" naziv je Wi-Fi mreže koju će prijenosno računalo emitirati. A "12345678" je lozinka koju će trebati navesti prilikom spajanja na mrežu. Ime i lozinku možete promijeniti u svoje. Ali zaporku unesite najmanje 8 znakova. Od brojeva i engleskih slova.
Kopirajte ovu naredbu u naredbeni redak i pritisnite Enter.
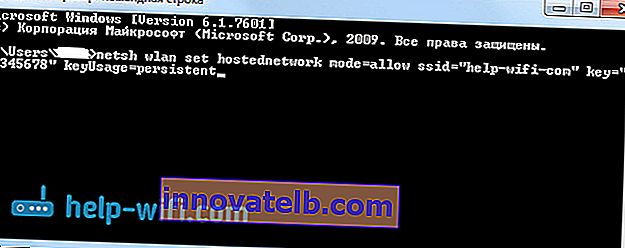
Ako je sve u redu, vidjet ćete izvješće da je stvaranje mreže moguće, naziv mreže je promijenjen, a lozinka je također promijenjena.

Trebate pokrenuti stvorenu virtualnu mrežu. Da biste to učinili, pokrenite naredbu:
netsh wlan start hostednetwork
Kopirajte ga, zalijepite u naredbeni redak i pritisnite Enter. Trebali biste vidjeti izvješće o pokretanju hostirane mreže .
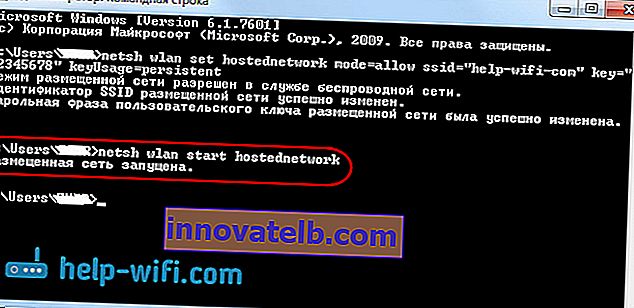
U ovoj se fazi vrlo često pojavljuje pogreška "Nije uspjelo pokretanje hostirane mreže ...". O njegovom rješenju pročitajte u članku na poveznici ili na kraju ovog članka.
Ako je sve kao na gornjoj slici, onda je sve u redu!
Mreža se pokrenula, ako na uređaju koji želite povezati s Internetom uključite Wi-Fi, tamo prenesite bežičnu mrežu s imenom koje je navedeno u prvoj naredbi. Već se možete povezati s njim pomoću postavljene lozinke. No, Internet najvjerojatnije neće raditi. Odnosno, prijenosno računalo distribuira Wi-Fi, ali bez pristupa Internetu. Moramo omogućiti dijeljenje interneta. Sad ću vam pokazati kako se to radi.
Dopusti dijeljenje interneta u sustavu Windows 7
Desnom tipkom miša kliknite ikonu interneta i odaberite Centar za mrežu i dijeljenje .
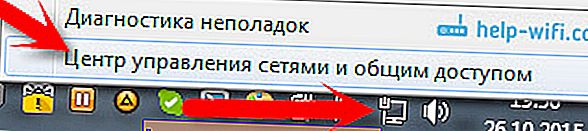
S lijeve strane odaberite Promjena postavki adaptera . U istom prozoru možete vidjeti virtualnu mrežu koju smo pokrenuli. Zasad ima status "Nema pristupa Internetu".

Daljnja pažnja! Desnom tipkom miša kliknite adapter preko kojeg imate internetsku vezu s računalom . Ako imate redoviti internet putem mrežnog kabela, to je najvjerojatnije "Lokalna veza". Kliknite na nju i odaberite Svojstva .
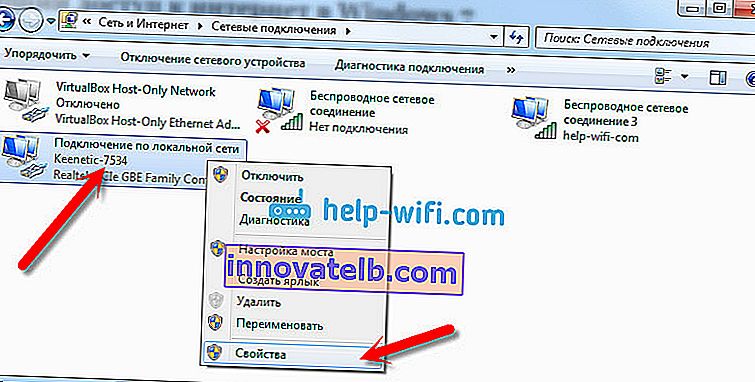
U novom prozoru idite na karticu Pristup , stavite kvačicu pored "Dopusti ostalim korisnicima mreže da koriste internetsku vezu ovog računala . " I na padajućem izborniku odaberite Wireless Network Connection 3 (na kraju možete imati drugačiji broj). Kliknite U redu .
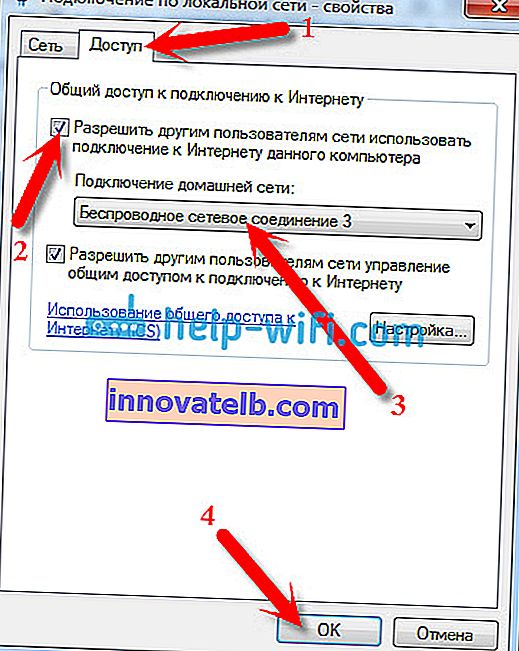
Ako nemate karticu "Pristup" ili ne možete odabrati željenu vezu, pogledajte rješenja ovdje (upute se temelje na primjeru sustava Windows 10, ali u sustavu Windows 7 sve je potpuno isto).
Nakon toga, poželjno je ponovno pokrenuti računalo i pokrenuti Wi-Fi distribuciju naredbom:
netsh wlan start hostednetwork
To je to, laptop će distribuirati Wi-Fi s pristupom internetu. Svoje uređaje možete povezati na stvorenu mrežu.
Upravljanje virtualnom Wi-Fi mrežom:
Naredbe koje će vam biti korisne:
Nakon isključivanja / uključivanja računala za ponovno pokretanje mreže, upotrijebite ovu naredbu:
netsh wlan start hostednetwork
Ako želite promijeniti mrežno ime (SSID) ili lozinku, to možete učiniti sljedećom naredbom (ne zaboravite ime i / ili lozinku zamijeniti vlastitim):
netsh wlan postavi hostednetwork mode = allow ssid = "help-wifi-com" key = "12345678" keyUsage = persistent
Da biste zaustavili mrežu, možete upotrijebiti naredbu:
netsh wlan zaustavi hostednetwork
Pa, ako zaboravite lozinku koja se koristi za spajanje na vašu bežičnu mrežu, onda samo pokrenite naredbu:
netsh wlan show hostednetwork setting = sigurnost
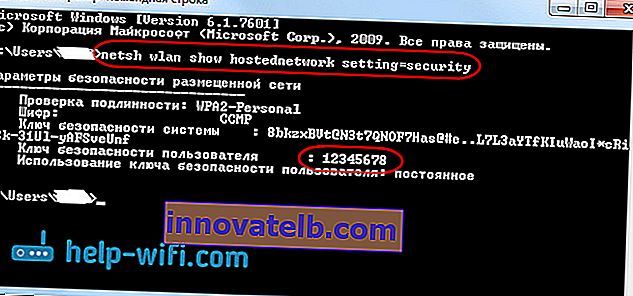
Možete konfigurirati pristupnu točku da se automatski pokreće kad je prijenosno računalo uključeno. Ako vam zatreba.
Svi su sredili kontrole. Sada ću vam reći više o najpopularnijim problemima i njihovim rješenjima.
Mogući problemi pri distribuciji interneta s prijenosnog računala
Uređaji se ne povezuju na stvorenu mrežu. I sam sam se suočio s tim problemom i brzo ga riješio. Suština problema je u tome što ste pokrenuli Wi-Fi mrežu, a vaš telefon, tablet ili drugi uređaj jednostavno se ne povezuju s tom mrežom. Pojavljuju se pogreške: "Ne mogu se povezati s mrežom" ili postoji konstanta "Dobivanje IP adrese" .
Rješenje: Gotovo uvijek krivac je antivirus, vatrozid ili drugi programi koji mogu blokirati vezu. Moj telefon se nije želio povezati ni na koji način. Onemogućio sam ugrađeni vatrozid na svom antivirusnom programu Dr.Web i telefon se odmah povezao s Wi-Fi mrežom.
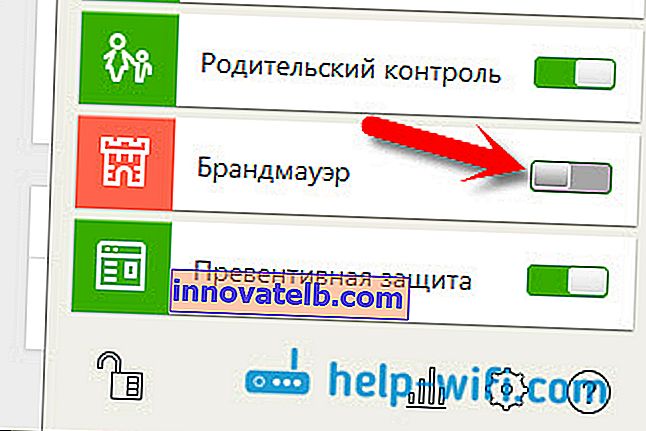
Ako se pojavi takav problem, odmah pokušajte onemogućiti antivirusni program ili ugrađeni vatrozid. Blokira vezu i sprječava povezivanje telefona. Ako se nakon onemogućavanja zaštite svi uređaji savršeno povežu, morate dodati vezu na antivirusna izuzimanja. Ako je potrebno, pripremit ću male upute za popularne antiviruse.
Wi-Fi mreža radi, uređaji se povezuju, ali Internet ne radi. Još jedan popularan problem je kada se čini da je sve u redu, da se sve poveže, ali kada pokušate otvoriti web stranicu na istom telefonu, ništa se ne otvara. Samo se učitava ili postoji pogreška da se stranica ne može otvoriti. Programi kojima je potreban pristup internetu također ne rade.
Rješenje: Najvjerojatnije u postavkama veze niste dopustili dijeljenje Interneta. O tome sam detaljno napisao gore. Obavezno provjerite svoje postavke. Ponovo pokrenite računalo i ponovo pokrenite mrežu. Također možete pokušati onemogućiti svoj antivirus. Također, provjerite radi li Internet na računalu s kojeg distribuirate Wi-Fi. Postoji zasebni članak za rješavanje ovog problema: distribuirali smo Wi-Fi s prijenosnog računala, a Internet ne radi "Bez pristupa Internetu".
Pogreška: "Nije moguće pokrenuti hostiranu mrežu. Grupa ili resurs nisu u ispravnom stanju za izvršavanje tražene operacije . " Ova se pogreška može vidjeti prilikom pokušaja pokretanja mreže na naredbenom retku.

A to se događa zbog problema s Wi-Fi adapterom vašeg prijenosnog računala ili stacionarnog računala. Točnije, zbog upravljačkog programa za ovaj bežični adapter. Najvjerojatnije upravljački program za Wi-Fi nije instaliran, a ako je instaliran, tada ne podržava virtualni WiFi. Može biti i takav da je upravljački program virtualnog adaptera jednostavno onemogućen u upravitelju uređaja.
Rješenje: Instalirajte ili ažurirajte upravljački program bežičnog adaptera. Preuzmite upravljački program sa službenog web mjesta vašeg prijenosnog računala (ili samog adaptera) za vaš model i operativni sustav te ga instalirajte. Wi-Fi bi trebao raditi za vas i biti uključen. Pogledajte članak //help-wifi.com/nastrojka-wi-fi-na-pc-noutbuke/kak-podklyuchit-noutbuk-kompyuter-k-internetu-po-wi-fi-problemy-s-podklyucheniem-k-wi- fi /, iza naslova "Provjeri i instaliraj upravljački program na Wi-Fi". Kasnije ću pokušati pripremiti zaseban članak o ovoj temi.
Zaključak
Jako sam se trudio napraviti samo korak po korak članak. Nadam se da sam je dobio. Da, pokazalo se da su upute sjajne, ali mislim da možete jednostavno konfigurirati distribuciju Wi-Fi-ja u sustavu Windows 7 za svoje mobilne uređaje. Jednom kada je konfigurirate, samo mrežu morate pokrenuti samo jednom naredbom.
Ako vam nešto ne uspije, prvo pažljivo pročitajte moguće probleme koje sam gore opisao. Pogledajte članak: Ne mogu dijeliti Wi-Fi s prijenosnog računala na sustavu Windows 7. Pitanja možete postavljati u komentarima. I ne zaboravite podijeliti korisne informacije o temi članka 🙂