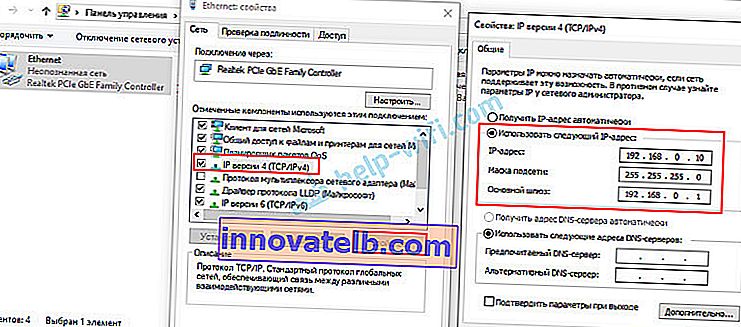Kako ući u usmjerivač u načinu rada repetitor, most, pristupna točka? Postavke se ne otvaraju nakon promjene načina rada
U ovom članku govorit ću o rješavanju problema kada ne možete unijeti postavke usmjerivača na kojem je promijenjen način rada. Kada konfiguriramo uobičajeni usmjerivač u načinu pojačala Wi-Fi signala, bežičnog mosta (WDS), prijamnika, pristupne točke ili jednostavno ručno onemogućimo DHCP poslužitelj. A nakon toga ne možemo otvoriti postavke ovog usmjerivača ili druge postavke usmjerivača. Već sam napisao puno uputa za promjenu načina rada na usmjerivačima različitih proizvođača. Pokazao je kako postaviti različite usmjerivače kao repetitor (pojačalo signala), bežični most, pristupnu točku itd. I jedno od najčešćih pitanja u komentarima na ove članke: "Što učiniti ako nakon promjene načina rada usmjerivača ne možete ući postavke ".
Zapravo je sve vrlo jednostavno. Kada promijenimo način rada usmjerivača, nakon promjene načina rada (na primjer, u "Pojačivač Wi-Fi signala"), DHCP poslužitelj automatski se onemogućuje na usmjerivaču. I on je odgovoran za izdavanje IP adresa uređajima koje povezujemo s usmjerivačem. Budući da je DHCP poslužitelj, uređaj (isti prijenosnik ili računalo) ne može dobiti IP adresu od usmjerivača i povezati se s njim. A ako uređaj nije povezan s usmjerivačem, tada iz njega nećemo moći ući u postavke. Ista priča s postavkom načina mosta (WDS). Na primjer, na TP-Link usmjerivačima. Tijekom postupka konfiguracije preporučujem ručno onemogućavanje DHCP poslužitelja. Nakon toga, veza s usmjerivačem se gubi i više ne možemo ulaziti u njegove postavke (web sučelje).
To znači da je glavni razlog taj što DHCP poslužitelj ne radi na usmjerivaču u načinu pojačala, mosta, pristupne točke ili prijemnika. Ovo je priča sa svim usmjerivačima koji imaju različite načine rada: ASUS, TP-Link, D-Link, Tenda, Zyxel Keenetic, Netis, Mercusys, Totolink itd. Postoji nekoliko rješenja:
- Samo vratite usmjerivač na tvorničke postavke. Prema zadanim postavkama uređaj radi u načinu usmjerivača, omogućen je DHCP poslužitelj. Tada možete otvoriti postavke i pokušati ponovno konfigurirati željeni način rada ili izvršiti druge postavke. Vrlo često preporučujem ovu metodu. Najjednostavniji je.
- Na uređaju (računalo, prijenosno računalo, telefon) s kojeg želimo unijeti postavke usmjerivača (na kojem je promijenjen način rada i izgubljena veza), moramo ručno registrirati IP adresu, masku i pristupnik. Kada je DHCP poslužitelj pokrenut na usmjerivaču, uređaj automatski prima ove adrese. A budući da je nakon promjene načina rada DHCP poslužitelj onemogućen, moraju se ručno registrirati izravno na klijentu.
- Ako usmjerivač nije samo prebačen u drugi način rada, već je uspostavljena veza s glavnim usmjerivačem (na primjer, drugi usmjerivač u načinu repetitora povezan je s prvim), tada možete vidjeti IP adresu (pomoću koje možete ići u postavke) u web sučelju glavnog usmjerivač. Na popisu povezanih uređaja. Međutim, ova metoda ne radi u svim načinima rada i ne na svim usmjerivačima.
Kasnije ću vam detaljno pokazati kako primijeniti ova tri rješenja. Odaberite najprikladniji način da sami riješite ovaj problem.
Vraćanje standardnog načina rada usmjerivača putem tvorničkog resetiranja
Nakon postavljanja WDS-a (bežičnog mosta) ili promjene načina rada, usmjerivač uvijek možete vratiti u izvorno stanje jednostavnim vraćanjem na tvorničke postavke. Za to čak ne trebate ići na web sučelje. Resetiranje se može izvršiti gumbom. Postoji na svakom usmjerivaču. Najčešće je označen kao Resetiraj (RST, zadano).

Postupak vraćanja na tvorničke postavke može raditi različito na različitim modelima. Ali u većini slučajeva funkcionira sljedeća shema:
- Uključujemo usmjerivač i čekamo oko minutu.
- Pronašli smo gumb Reset. Ako je udubljen u tijelo, tada nam trebaju spajalica, čačkalica ili drugi tanki predmet.
- Pritisnite gumb i držite ga oko 10 sekundi.
- U ovom trenutku (dok držimo gumb) gledamo indikatore. Iz njih možete shvatiti da je došlo do resetiranja.
- Usmjerivač će nakon ponovnog pokretanja biti kao nov.
Nakon što dovršite ove korake, možete se povezati s usmjerivačem i otvoriti njegove postavke putem preglednika. Na primjer, ostavljam vezu do članka u kojem sam detaljno pokazao kako resetirati postavke usmjerivača TP-Link.
Ručno registriramo IP, masku i pristupnik
U većini dodatnih načina rada (reipter, pristupna točka), DHCP poslužitelj se automatski onemogućava. Nakon toga usmjerivač ne izdaje IP adrese, uređaji se ne povezuju i postavke se ne otvaraju. Nakon ispravne konfiguracije u određenom načinu rada (nakon uspješne veze s glavnim usmjerivačem), IP adrese izdaje DHCP poslužitelj koji se izvodi na glavnom usmjerivaču.
Ako imamo usmjerivač koji je prebačen u određeni način rada i komunikacija s njim izgubljena, nema veze kada je usmjerivač izravno povezan s računalom, zatim na računalu, u svojstvima mrežne veze (LAN) ili čak bežične veze (Wi-Fi) ručno registrirajte potrebne adrese. Nakon toga pojavit će se veza s usmjerivačem i moći ćemo ući na njegovu upravljačku ploču.
- Povežite računalo s usmjerivačem (čije postavke nije moguće unijeti) putem kabela.
- Otvorite prozor "Mrežne veze". To se može učiniti pomoću parametara ili pritiskom na Win + R za izvršavanje naredbe ncpa.cpl.
- Otvorite svojstva Ethernet veze (Local Area Connection). Ako se planirate povezati s usmjerivačem putem Wi-Fi mreže, promijenite postavke bežične veze.
- Odaberite "IP verzija 4 (TCP / IPv4)" i kliknite gumb "Svojstva".
- Prekidač stavimo pored "Koristi sljedeću IP adresu" i ručno unesite adrese. Moramo znati LAN IP adresu usmjerivača. Najčešće je zadana vrijednost (ako je niste promijenili) 192.168.1.1 ili 192.168.0.1. Adresa u ovom obrascu obično je navedena na dnu usmjerivača. U mom slučaju, LAN IP adresa usmjerivača je 192.168.0.1. Tako u polje IP-adresa napišemo, na primjer, 192.168.0.10 (promijeni zadnju znamenku), "Maska podmreže" automatski će se registrirati kada postavite kursor, a "Zadani pristupnik" je IP-adresa usmjerivača. U mom slučaju 192.168.0.1. Kao ovo:
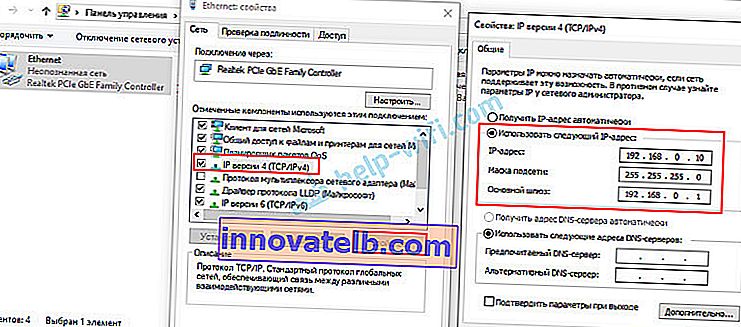
- Nakon toga pojavit će se veza s usmjerivačem (ako ste ispravno registrirali adrese). Status veze "Neprepoznata mreža" će nestati. Moći ćete se prijaviti na web sučelje koristeći IP adresu usmjerivača (koju ste naveli u polju "Zadani pristupnik").
Na ovaj način možete otvoriti postavke usmjerivača na kojem je DHCP poslužitelj iz nekog razloga onemogućen. Već u postavkama možete promijeniti način rada ili nastaviti konfiguraciju u načinu koji vam treba.
IP adresu usmjerivača (repetitor, pristupna točka) gledamo u postavkama glavnog usmjerivača
Važno! Ova metoda možda neće raditi u vašem slučaju. Ovisno o oba usmjerivača i odabranom načinu rada. Ako se drugi usmjerivač ne nalazi na popisu povezanih na prvom, upotrijebite jedan od načina o kojem sam gore napisao.Sad ću pokušati objasniti kako to funkcionira. Imamo glavni usmjerivač koji distribuira internet. Drugi usmjerivač želimo koristiti za rješavanje nekih specifičnih zadataka spajanjem na prvi usmjerivač. U načinu pristupne točke (putem kabela), pojačavača Wi-Fi signala, mosta itd. Ako je drugi usmjerivač bio povezan s glavnim (veza uspostavljena), tada od glavnog prima IP adresu. Ova se IP adresa prikazuje u web sučelju glavnog usmjerivača. A pomoću njega možete otvoriti web sučelje drugog usmjerivača.
Moramo otići do postavki glavnog usmjerivača, tamo pronaći popis povezanih uređaja (ili popis klijenata DHCP poslužitelja), pronaći naš usmjerivač i vidjeti koja mu je IP adresa dodijeljena. Zatim idite na postavke na ovoj adresi.