Kako povezati TV s prijenosnim računalom putem Wi-Fi ili HDMI kabela u sustavu Windows 10?
Ako odlučite povezati televizor s računalom ili prijenosnim računalom u sustavu Windows 10, sada ću vam pokazati i reći kako to učiniti. Povezati ćemo se na dva načina: putem bežične Wi-Fi mreže i pomoću HDMI kabela. Pod Wi-Fi vezom ući ću u vezu putem Wi-Fi usmjerivača i postavkom DLNA tehnologije. Kada koristite računalo, možete gledati filmove, fotografije i slušati glazbu na televizoru. Pa, povezivanje pomoću HDMI kabela uobičajena je HDMI veza 🙂 S ovom vezom imat ćemo televizor poput monitora u sustavu Windows 10.
Iskreno, zapravo nema velike razlike imate li Windows 7 ili Windows 10. Povezivanje s televizorom putem HDMI-a i Wi-Fi-ja je praktički isto. No, pogledajmo primjer prijenosnog računala s instaliranim Windowsom 10. Mislim da će ovaj članak dugo biti relevantan i koristan.
Televizor povezujemo s prijenosnim računalom (Windows 10) putem Wi-Fi veze. Postavljanje DLNA
Nećemo razmišljati o postavljanju Wi-Fi Direct tehnologije (kada televizor možete povezati s prijenosnim računalom bez usmjerivača, bežično) i Miracast (svi uređaji ne podržavaju ovu tehnologiju). To su teme za pojedinačne članke.
Ako želite bežično povezati televizor s računalom, to možete učiniti na sljedeći način:
- Povežite prijenosno računalo (Windows 10) s usmjerivačem putem Wi-Fi mreže.
- Spojite televizor na istu mrežu. Ovdje su upute za povezivanje LG televizora i upute za postavljanje Wi-Fi-ja na Philipsovim televizorima (Android TV).
Glavna stvar je da su prijenosno računalo i televizor povezani s istim usmjerivačem. Usput, ne nužno putem Wi-Fi-ja. Jedan od uređaja (ili čak oba) može se povezati s usmjerivačem putem kabela.
Nakon što sve povežete, možete nastaviti s postavljanjem DLNA poslužitelja na računalu. Pokretanjem poslužitelja na računalu možete gledati filmove na televizoru. Napominjemo da televizor neće prikazati radnu površinu kada se koristi ovaj način. Moći ćete pregledavati samo određene datoteke. O postavljanju DLNA poslužitelja imamo tri članka:
- DLNA poslužitelj u sustavu Windows 10. Postavljanje, izlaz na TV - u ovom smo članku poslužitelj pokrenuli bez programa nezavisnih proizvođača, koristeći standardne alate u sustavu Windows 10.
- Postavljanje DLNA poslužitelja za Philips TV. Gledanje filmova s računala na TV-u
- Kako gledati filmove s računala na LG televizoru (putem wi-fi-ja ili mreže)? Postavljanje DLNA putem Smart Share
Unatoč činjenici da su napisani na primjeru sustava Windows 7, na sustavu Windows 10 postavke DLNA poslužitelja bit će iste. Provjerio sam je li DLNA poslužitelj pokrenut na prijenosnom računalu s instaliranim Windowsom 10 bez problema prikazan na televizoru.
Na gornjim vezama imam upute za televizore LG i Philips. No poslužitelj pokrenut na gore opisane načine bez problema će raditi na drugim televizorima: Samsung, Sony, Toshiba itd. Postavite DLNA pomoću programa "Home Media Server (UPnP, DLNA, HTTP)" (kao što sam učinio u (Pogledajte članak za Philips TV). Može se nazvati univerzalnim.
S bežičnom vezom mislim da je riješeno. Prelazak na žice.
HDMI veza u Winodows 10
Ako imate Windows 7, pogledajte ovaj vodič o tome kako povezati LG TV s računalom putem HDMI-a.Uzimamo uobičajeni HDMI kabel. Jedan kraj kabela povezujemo s televizorom u HDMI priključku. Može ih biti nekoliko, spojite se s bilo kojim.

Drugi kraj kabela povezujemo s prijenosnim računarom ili stacionarnim računalom.

Ako se slika s računala ne pojavi na televizoru, najvjerojatnije morate odabrati izvor signala na televizoru. Daljinski upravljač mora imati namjenski gumb. Obično je potpisan s INPUT ili IZVORIMA. Kliknite ga i odaberite HDMI priključak na koji smo spojili kabel kao izvor.
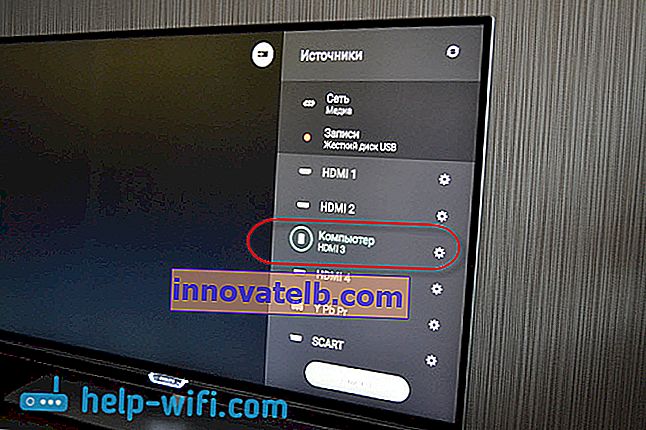
Na TV-u bi se trebala pojaviti slika.

U sustavu Windows 10 možete upravljati drugim zaslonom. U našem slučaju, ovo je televizor. U prvih deset to se naziva "Projekcija". Za pristup ovom izborniku, jednostavno pritisnite prečac na tipkovnici Win + P . Desno će se pojaviti izbornik u kojem možete odabrati jednu od 4 opcije.

Na primjer, sliku možete prikazati samo na televizoru.
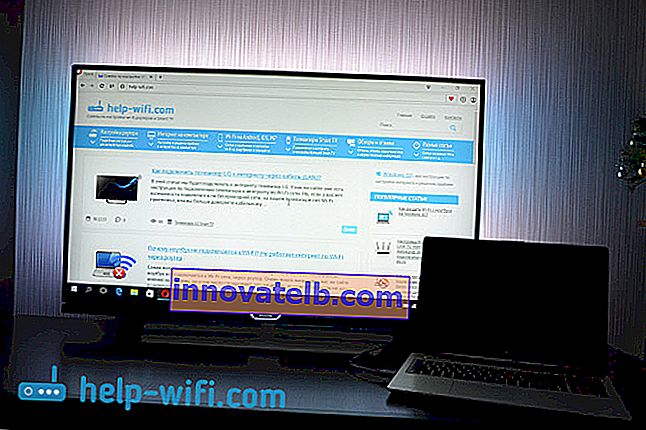
Ovdje su sve postavke.
Ako zvuk na televizoru ne radi kad je povezan s Windowsom 10 putem HDMI-a
Možda se nakon spajanja televizora na računalo zvuk neće reproducirati iz zvučnika televizora, već iz zvučnika prijenosnog računala ili povezanih zvučnika. To se lako može popraviti.
Desnom tipkom miša kliknite ikonu kontrole glasnoće na traci obavijesti i odaberite Uređaji za reprodukciju .
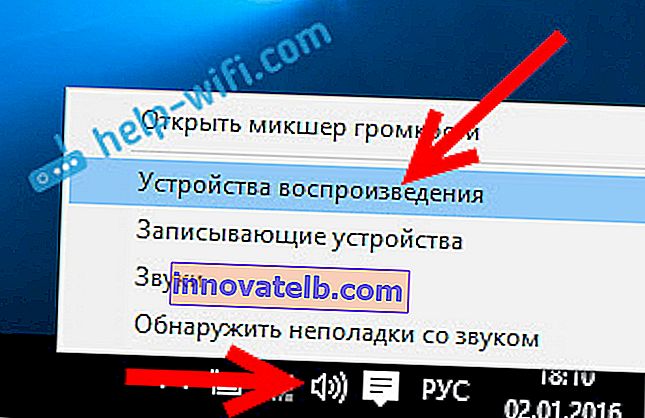
Vaš bi se TV trebao naći na popisu. Desnom tipkom miša kliknite na nju i odaberite Koristi kao zadanu .
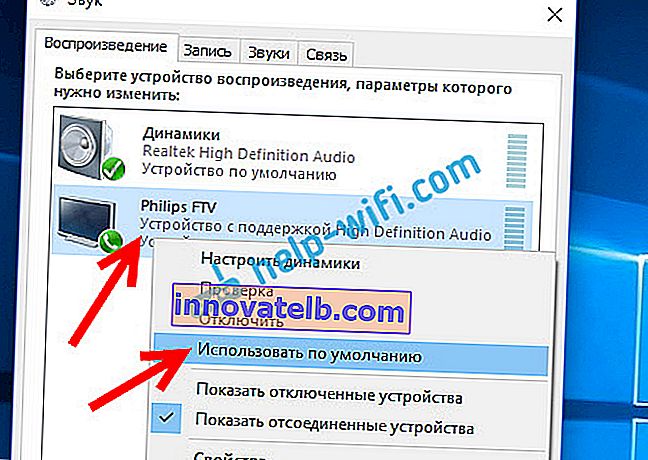
Zvuk će se sada čuti iz zvučnika vašeg televizora.