Kako napraviti Wi-Fi žarišnu točku na prijenosnom računalu. Windows 10, 8, 7
Pretpostavimo, želite dijeliti Wi-Fi internet s vašeg prijenosnog računala. Koristite prijenosno računalo kao Wi-Fi usmjerivač. Pravo? Ako da, onda ste došli na pravo mjesto. Ovdje ću vam reći sve o tome kako napraviti Wi-Fi žarišnu točku na prijenosnom računalu i dati ću vam veze do detaljnih članaka o postavljanju koji su najprikladniji u vašem slučaju.
Već sam pripremio nekoliko uputa za postavljanje pristupne točke u sustavu Windows. Za Windows 7 i Windows 10. Pokazao je kako pokrenuti pristupnu točku kroz posebne programe, kroz naredbeni redak, pa čak i standardni alat "Mobile Hotspot", koji se u sustavu Windows 10 pojavio nakon zadnjeg većeg ažuriranja. U članku ću dati linkove na ove upute. Također, već sam govorio o rješavanju problema s kojima se često mogu susresti u procesu pokretanja pristupne točke na prijenosnom računalu.
Ali prvo, za one koji nisu u toj temi, reći ću vam što je pristupna točka na prijenosnom računalu, u kojim je slučajevima moguće distribuirati Wi-Fi, a u kojim slučajevima to neće raditi. Ovi vam se podaci mogu činiti suvišnim. Ali vjerujte mi, ovaj nije. Sudeći prema komentarima, mnogi korisnici imaju problema s pokretanjem pristupne točke upravo zato što ne razumiju što je to i kako to radi. U svakom slučaju možete preskočiti jedan odjeljak i prijeći na sljedeći, na postavku. Ako vas ne zanima.
Što je Windows Wi-Fi pristupna točka?
Počevši sa sustavom Windows 7 (osim sustava Windows 7 Starter), postalo je moguće pokrenuti virtualnu Wi-Fi žarišnu točku. To znači da se u sustavu može stvoriti virtualni adapter putem kojeg će se Internet putem Wi-Fi-ja distribuirati na druge uređaje. Ako to objasnite jednostavnim riječima.
Pogledajte: prijenosno računalo ili računalo ima Wi-Fi adapter putem kojeg ga možemo bežično povezati s Internetom. To je izravna svrha adaptera. A Windows ima funkciju softverske pristupne točke. To znači da će pokretanjem pristupne točke adapter računala emitirati Wi-Fi mrežu (poput običnog usmjerivača). I drugi uređaji (telefoni, tableti, prijenosna računala itd.) Mogu se povezati s ovom mrežom. A ako u svojstvima naše internetske veze dopustimo opći pristup stvorenom virtualnom adapteru, tada će svi uređaji imati pristup Internetu. Prijenosno računalo, poput bežičnog usmjerivača, distribuirat će Internet putem Wi-Fi mreže.
Štoviše, na taj način možete putem Interneta dobiti Wi-Fi i distribuirati ga. To znači da prijenosno računalo (PC) već djeluje kao repetitor (bežično pojačalo). U nekim slučajevima ova značajka može biti korisna. Na primjer, u sobi imate lošu Wi-Fi vezu. A na računalu, zbog moćnijeg prijamnika, postoji stabilan signal bežične mreže. Jednostavno pokrećemo pristupnu točku u sustavu Windows i povezujemo telefon s njom.
Što vam treba za pokretanje pristupne točke na prijenosnom računalu?
Zasebno sam odlučio istaknuti točke bez kojih ne možete ako želite distribuirati Internet putem Wi-Fi-ja s prijenosnog ili stolnog računala. Vrlo je važno.
- Trebamo prijenosno računalo ili stolno računalo. Ako imate računalo, ono mora imati vanjski USB ili interni PCI Wi-Fi adapter. Na prijenosnim računalima je ugrađen. O takvim adapterima za računalo napisao sam u ovom članku.
- Naše računalo ili prijenosno računalo mora biti povezano s Internetom. To je razumljivo, jer da bi ga distribuirao, mora ga odnekud primiti. Internet može biti putem uobičajenog Etherneta (uobičajeni mrežni kabel), brze veze, putem 3G / 4G modema ili putem Wi-Fi-ja.
- Na računalu ili prijenosnom računalu kojem želimo napraviti pristupnu točku mora biti instaliran upravljački program za Wi-Fi adapter. Mnogi ljudi ne mogu pokrenuti pristupnu točku zbog upravljačkog programa, njegove pogrešne instalacije ili verzije. Odnosno, Wi-Fi na vašem računalu mora raditi, u postavkama mrežni adapteri moraju imati adapter "Bežična mrežna veza" ili "Bežična mreža" (u sustavu Windows 10).
Kako provjeriti je li Windows domaćin podrške za umrežavanje
Postoji naredba koja može provjeriti podržava li vaše računalo, točnije, Wi-Fi adapter ili točnije upravljački program koji je instaliran za pokretanje hostirane mreže. Pokreće se virtualna Wi-Fi mreža.
Pokrenite naredbeni redak kao administrator i pokrenite naredbu netsh wlan show drivers .
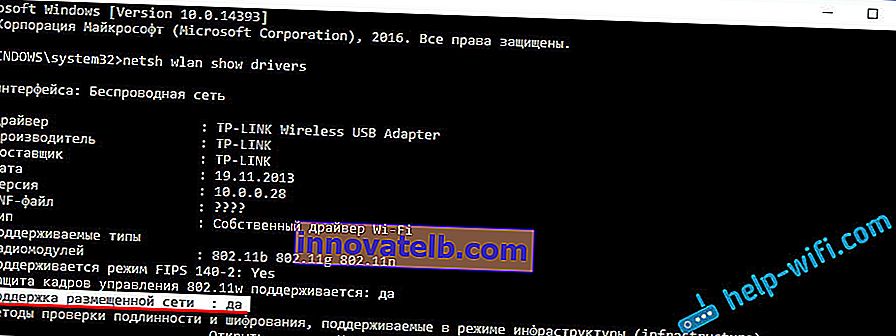
Hosted Mrežna podrška linija treba čitati Da . Ako ste pokrenuli naredbu i "Podržana mrežna podrška" - "Ne", tada instalirajte ili ažurirajte upravljački program za Wi-Fi adapter. Kako to učiniti na sustavu Windows 7, napisao sam u ovom članku. A ako imate Windows 10, pogledajte članak: ažuriranje (instaliranje) upravljačkog programa na Wi-Fi u sustavu Windows 10.
Prijenosno računalo (PC) pretvaramo u Wi-Fi pristupnu točku
Važna točka za razumijevanje. Pokretanje virtualne Wi-Fi mreže na Windowsima 7, Windows 8 (8.1) i Windows 10 gotovo je isto. Princip rada je isti. Naredbe za pokretanje su iste. Iako ću u članku u nastavku dati veze za pokretanje mreže na različitim verzijama sustava Windows, važno je razumjeti da su načelo rada, pa čak i rješenje najpopularnijih problema, svugdje isti.
Postoji nekoliko načina na koje možete pokrenuti pristupnu točku:
- Standardni i, kako mi se čini najpouzdaniji način, je pokretanje virtualne pristupne točke pomoću posebnih naredbi kroz naredbeni redak. U sustavu Windows 7, 8, 10 ove će naredbe biti iste. U nastavku ću detaljnije napisati o ovoj metodi i dati linkove na detaljne upute. Ova vam se metoda može činiti složenom, ali nije.
- Drugi način je pokretanje vruće točke pomoću posebnih programa nezavisnih proizvođača. Ako želite više informacija, onda sam u članku "Programi za distribuciju Wi-Fi-ja s prijenosnog računala u sustavu Windows 10, 8, 7" detaljno razgovarao o tim programima (Virtual Router, Switch Virtual Router, Maryfi, Connectify 2016) i pokazao kako s raditi s njima. Ako se odlučite za pokretanje mreže na ovaj način, slijedite link koji sam dao gore, tamo je sve vrlo detaljno i prikazano.
- Treća metoda prikladna je samo za Windows 10, s instaliranim ažuriranjem (verzija 1607). Tamo se u postavkama već pojavila kartica "Mobilna žarišna točka" s kojom možete pokrenuti pristupnu točku s prijenosnog računala.
Univerzalni način: pokretanje pristupne točke putem naredbenog retka
Savjetujem vam da prijeđete ravno na stranicu s detaljnim uputama koje vam najbolje odgovaraju.
- Detaljne upute za postavljanje pristupne točke u sustavu Windows 10
- Pokretanje virtualne Wi-Fi mreže u sustavu Windows 7
- Upute za postavljanje pristupne točke ako imate Internet putem 3G / 4G modema.
- Ako imate stacionarno računalo s USB Wi-FI adapterom, pogledajte ovaj priručnik.
Nije važno koju ste verziju sustava Windows instalirali. Samo trebate pokrenuti naredbeni redak i redom izvršavati nekoliko naredbi.
Korisna značajka! Da ne biste svaki put ručno pokrenuli mrežu naredbama, možete konfigurirati automatski start pristupne točke u sustavu Windows.
Kratka uputa
1 Prva naredba:
netsh wlan postavi hostednetwork mode = allow ssid = "help-wifi.com" key = "11111111" keyUsage = persistent
Registrira novu mrežu u sustavu. Jednostavno rečeno, postavlja naziv Wi-Fi mreže koju će prijenosno računalo distribuirati i postavlja lozinku. U samoj naredbi redak ssid = "help-wifi.com" naziv je mreže. Moćno je to promijeniti. Također je lozinka key = "11111111". Lozinka se također može promijeniti.

2 Druga naredba:
netsh wlan start hostednetwork
Već pokreće virtualnu mrežu, stvara adapter. Nakon izvršavanja ove naredbe, vaše prijenosno računalo već počinje distribuirati Wi-Fi s parametrima koji su postavljeni u prvoj naredbi.
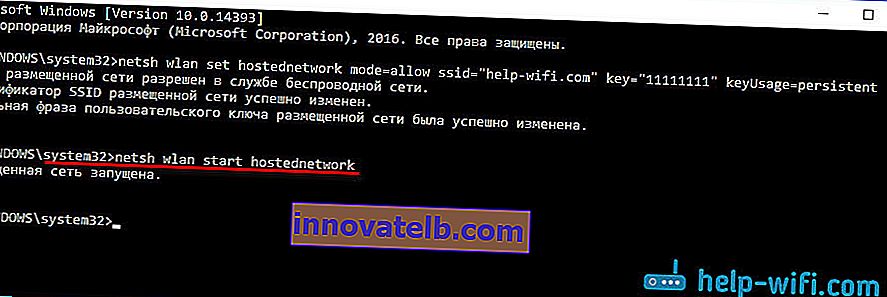
3 Dalje, u svojstvima naše internetske veze moramo otvoriti zajednički pristup virtualnoj Wi-Fi mreži koju smo pokrenuli. Tako da prijenosno računalo može distribuirati Internet.
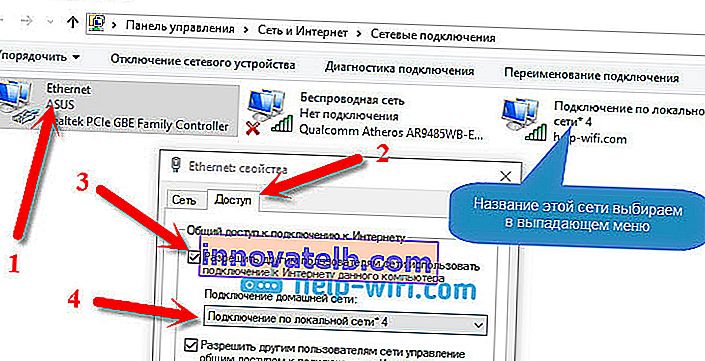
4 Možete prestati dijeliti Wi-Fi pomoću naredbe: netsh wlan stop hostednetwork . I trči opet s naredbom koju sam dao gore. Ne trebate svaki put pokrenuti prvu naredbu. Samo kada želite promijeniti naziv mreže (SSID) ili lozinku.
Žarišna točka Windows 10 putem mobilne pristupne točke
Kao što sam gore napisao, nakon instaliranja nadogradnje na Windows 10 od 2. kolovoza 2016. (verzija 1607), u postavkama, odjeljku "Mreža i Internet", pojavila se kartica "Mobilna žarišna točka" na kojoj možete vrlo jednostavno i brzo započeti distribuciju Interneta putem Wi-Fi. Izgleda ovako:

Imamo veliki i detaljan članak o postavljanju funkcije "Mobilna žarišna točka": //help-wifi.com/nastrojka-virtualnoj-wi-fi-seti/mobilnyj-xot-spot-v-windows-10-zapusk- tochki-dostupa-prostym-sposobom /
Pogreške koje se mogu susresti prilikom pokretanja virtualne Wi-Fi mreže
Čudno, u procesu postavljanja i pretvaranja prijenosnog računala u usmjerivač možete naići na brojne probleme i pogreške. Pogotovo u sustavu Windows 10, jer uglavnom postoje problemi s upravljačkim programima. Stoga sam pripremio nekoliko zasebnih članaka s rješenjima najpopularnijih pogrešaka.
1 Ako mrežu pokrenete u sustavu Windows 10 putem mobilne pristupne točke , možda ćete vidjeti pogrešku "Mobilna žarišna točka nije se mogla konfigurirati jer računalo nema Ethernet, Wi-Fi ili mobilnu vezu . " U tom je slučaju vaše računalo povezano s Internetom. Ova se pogreška može pojaviti ako imate PPPoE vezu biranjem broja (korisničko ime i lozinka). Iz nekog razloga standardna funkcija ne vidi takvu vezu. Pokušajte pokrenuti mrežu putem naredbenog retka.
2 Opet, u sustavu Windows 10, nakon pokretanja virtualne mreže, on može imati status "Nema pristupa mreži", a uređaji se neće povezati s stvorenom mrežom . Za ovo izdanje pogledajte ovaj članak: //help-wifi.com/nastrojka-virtualnoj-wi-fi-seti/ustrojstva-ne-podklyuchayutsya-k-tochke-dostupa-v-windows-10-poluchenie-ip-adresa/
3 Pogreška: "Nije moguće pokrenuti hostiranu mrežu. Grupa ili resurs nisu u ispravnom stanju za izvršavanje tražene operacije . " Ako naiđete na ovu pogrešku, rješenja potražite u ovom članku: //help-wifi.com/nastrojka-virtualnoj-wi-fi-seti/ne-udalos-zapustit-razmeshhennuyu-set-v-windows/
4 Za rješavanje problema s otvaranjem zajedničkog pristupa Internetu za stvorenu vezu pogledajte ovaj članak.
5 Ako ste započeli distribuciju Wi-Fi-ja, uređaji će se povezati s mrežom, ali Internet ne radi, pogledajte ovaj priručnik.
Zaključak
Pokušao sam ovaj članak učiniti što jednostavnijim i razumljivijim. Tako da svatko može razumjeti kako ova funkcija radi, što je potrebno za njezinu konfiguraciju i prema kojim uputama konfigurirati u određenom slučaju. A također kako riješiti moguće probleme koji se mogu pojaviti tijekom postupka postavljanja pristupne točke u sustavu Windows.
Ako razumijete kako funkcionira funkcija virtualne Wi-Fi mreže i ako nema problema s hardverom (upravljačkim programima), tada se mreža pokreće vrlo jednostavno i izvrsno funkcionira. U svakom slučaju, u komentarima možete podijeliti svoje savjete i postavljati pitanja. Sretno!